Apple Music to M4A Converter
Convert Apple Music to M4A
When talking about music formats, we often hear both AAC and M4A format. They are somewhat related, but not identical. In fact, AAC usually refers to Advanced Audio Codec, which is an encoding technology that is widely used in both audio and video files. However, AAC files rarely use the *.aac file extension. In most cases, AAC audio files often come with *.m4a file extension. From March 2009, Apple sold unprotected AAC songs in iTunes Store, and those songs were in *.m4a file extension. Currently, the songs you purchased from iTunes Store are still *.m4a files in 256kbps bitrate. On the opposite, *.aac files can not be recognized by most devices or added to iTunes library.
AAC codec is not only used for iTunes Store songs, but also used for Apple Music songs. Generally speaking, Apple Music audio quality is also 256kbps AAC (except for lossless or high-res lossless on macOS), but Apple Music AAC songs are protected and *.m4p file extension is used.
Because Apple Music is a streaming music service and *.m4p files are protected, Apple Music songs can't be played on iPod Nano/Shuffle or MP3 players, nor can they be used as background music in video editing programs or apps. We know that M4A songs from To solve such problems, users can either purchase M4A songs from iTunes Store instead, or use an Apple Music converter which can convert Apple Music to M4A.

Some users may have tried to convert Apple Music to M4A with iTunes or Music app, but they only ended up with an error message. It's also meaningless to simply change *.m4p file extension to *.m4a file extension because the protection is not removed. Check this guide to learn why professional Apple Music to M4A converter like AudGeek AppliTune Converter is the best solution.
- Part 1. Changing File Extension from M4P to M4A is NOT Working
- Part 2. Test of Converting Unprotected Songs and Apple Music to M4A with iTunes or Music app
- Part 3. AudGeek AppliTune Converter: Fast & Intuitive Apple Music to M4A Converter
- Part 4. How to Convert Apple Music to M4A in Batch with a few Clicks
Part 1. Changing File Extension from M4P to M4A is NOT Working
If you have purchased digital songs from iTunes Store before March 2009, the *.m4p file extension might sound familiar to you. That is not a false feeling. Before March 2009, Apple had been selling digital protected songs in *.m4p file format for several years, however, later Apple decided to use unprotected *.m4a file format instead. At that time, as long as the users have purchased a song, they can delete *.m4p version and download *.m4a version instead. That is to say, the file extension change was done by re-downloading instead of conversion or direct file extension change.
Now, Apple uses *.m4p file extension again, but now it's used for Apple Music songs. Your subscription of Apple Music songs doesn't mean that you have purchased the songs, you can only enjoy the Apple Music M4P songs on authorized devices with your subscription period, it's completely different from the M4A songs you have purchased from iTunes Store.
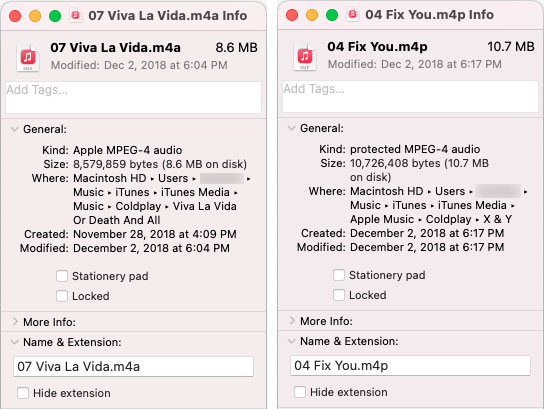
When converting MOV to MP4 or vice versa, many users know a tricky tip, that is to change file extension from *.mov to *mp4 directly without conversion. This trick works because both MOV and MP4 are similar containers and most media players can detect unchanged and unprotected video track and audio tracks in the container. However, this trick won't work for *.m4p to *.m4a because *.m4p is protected, even you change the file extension to *.m4a, any music players can't decrypt the protection and there won't be any response at all.

That is to say, changing file extension from downloaded *.m4p to *.m4a is meaningless. The file will look like an M4A file, but it can't be played or used like normal M4A file at all. In fact, under most cases, we can't simply change the file extension to achieve the goal of format conversion.
Part 2. Test of Converting Unprotected Songs and Apple Music to M4A with iTunes or Music app
We all know that Apple Music songs are downloaded within iTunes on Windows or Music app on Mac. Taking the built-in conversion functions of iTunes or Music app into consideration, many users may want to use iTunes or Music app to convert Apple Music to M4A. Now let's have a test with iTunes on Windows.
Step 1: On Windows, launch iTunes, click menu "Edit" > "Preferences" and stay in "General" tab. On Mac, launch Music app, go to menu bar, click "Music" > "Preferences".
Step 2: On Windows, click "Import Settings..." button in "General" tab. On Mac, click "Files" tab first, then click "Import Settings..." button.
Step 3: In the popup "Import Settings" dialog, go to "Import Using" list and choose "AAC Encoder". In Setting list, choose audio bitrate preset like High Quality (128kbps), iTunes Plus (256kbps), Spoken Podcast (64kbps) or "Custom" if necessary. AAC bitrate can be up to 320kbps.
Step 4: Go back to Library, choose Apple Music songs or other songs you want to convert and highlight them.
Step 5: Click menu "File" > "Convert" > "Create AAC Version" to start conversion.

There will be two different results depending on the format of the songs you selected in Step 4.
Converting Unprotected Songs to M4A: It will be successful and the output M4A files will be saved in the same folder of the source, and it will be displayed in iTunes library as well.
Converting Apple Music Songs to M4A: You will end up with an error message that "XXX (song title)" could not be converted because protected files cannot be converted to other formats.
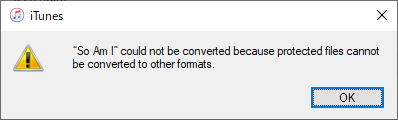
When using macOS, the steps of converting Apple Music to M4A with Music app may be slightly different, but the result is still the same.
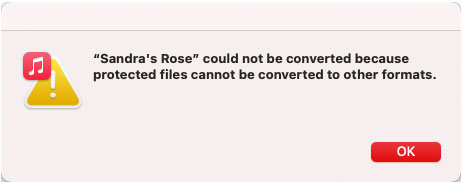
The result is predictable. The conclusion is that you can't use iTunes or Music app to convert Apple Music songs to M4A. Otherwise, users can join Apple Music free trial, then use iTunes or Music app to convert Apple Music songs to M4A, and obtain millions of songs before the free trial expires or before they cancel their Apple Music subscription. Needless to say, it is certainly impossible for Apple to leave such a loophole. So, what will we need if we want to convert Apple Music to M4A?
Part 3. AudGeek AppliTune Converter: Fast & Intuitive Apple Music to M4A Converter
AudGeek AppliTune Converter is a professional Apple Music Converter which can convert Apple Music songs to M4A, MP3, WAV, etc. It comes with user-friendly interface, fast conversion speed, high-quality output files and flexible options. With this tool, converting Apple Music protected AAC (*.m4p) songs to unprotected AAC (*.m4a) songs is much easier like never before.
 AudGeek AppliTune Converter: Convert Apple Music to M4A
AudGeek AppliTune Converter: Convert Apple Music to M4A
AudGeek AppliTune Converter is an ideal software solution which can easily strip the protection and losslessly convert Apple Music 256kbps M4P songs to 256kbps M4A for offline playback.
- Convert Apple Music songs, albums and playlists to M4A (unprotected AAC) at 20X faster speed.
- Convert Apple Music to M4A with a built-in web player without iTunes or Music app.
- Keep music information like title, album, artist, track number and artwork in output M4A files.
- Rename converted M4A files by title, album, artist, track number, hyphen, space, etc.
- Sort converted M4A files into album, artist, album/artist or artist/album folders as you like.
Before purchasing, we highly recommend you download the free trial version to have a test first. The free trial version can only convert 3 files at a time and can only convert 3 minutes for each file. If you are satisfied with the features and output files, you can purchase a license to get a registration code to unlock the limitations and enjoy all wonderful features.
Part 4. How to Convert Apple Music to M4A in Batch with a few Clicks
Without using iTunes or Music app and without downloading the Apple Music songs to hard drive in advance, AudGeek AppliTune Converter can easily convert Apple Music to M4A with ID3 tags and high quality retained in only a few clicks. All you need is this professional Apple Music to M4A converter as well as a stable internet connection.
Step 1 Sign in Apple ID on AudGeek AppliTune Converter
Launch AudGeek AppliTune Converter after installing it, and you will see a built-in Apple Music web player and "Sign In" button as well as hint message at the upper right corner. Click "Sign In" button to enter your Apple ID and password. You don't need to sign in again if you don't sign out the built-in Apple Music web player.
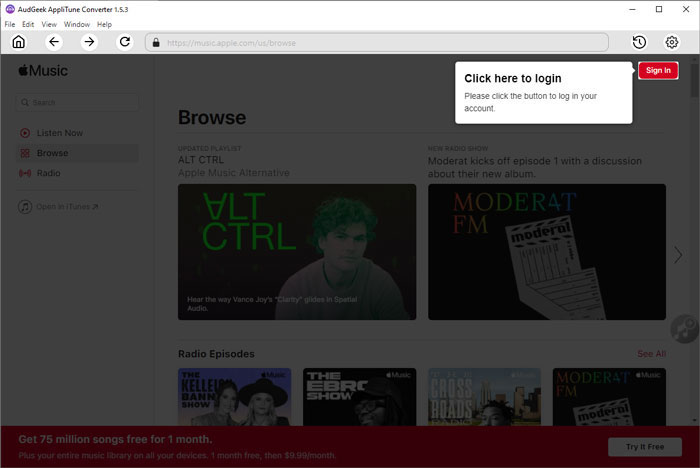
Step 2 Choose M4A output format
By default, AudGeek AppliTune Converter uses AUTO option as output format. AUTO option is actually 256kbps M4A format. If this is OK for you, you don't need to change output format. However, you can also choose AAC format if you need to change the bitrate. Click the gear icon at the upper right corner to open Settings dialog, and you will be able to choose AAC or other format. If necessary, you can also change output folder, choose how to rename the output M4A files and how to sort output files into folders depending on your need.
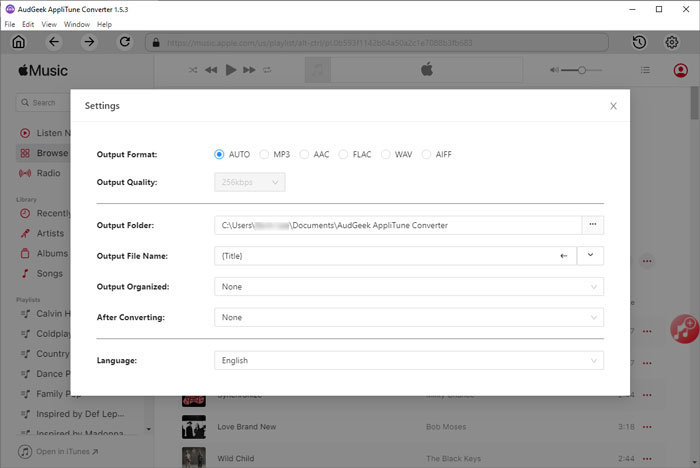
Note: If you want to locate the output M4A files after conversion, you can select "Open the output folder" in "After conversion" list.
Step 3 Add an album or a playlist to conversion list
Go back to built-in Apple Music web player, open detailed page of the album or the playlist you want to convert, and click "Add to List" button in the middle right, then all the songs in the album or playlist will be added to conversion list.
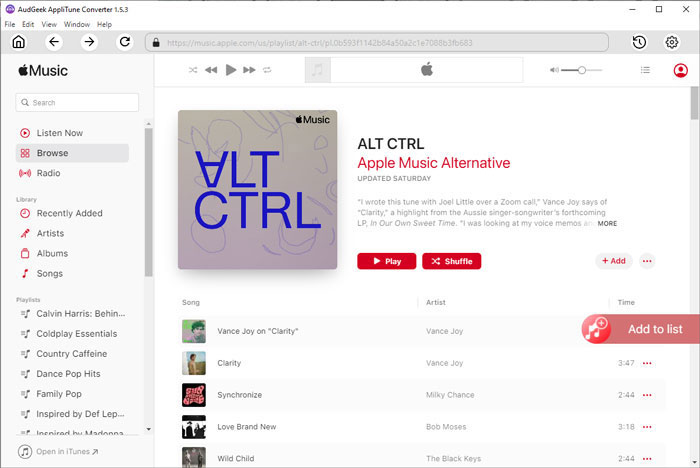
Step 4 Start Apple Music to M4A conversion
By default, all songs will be checked and you can check title, artist, album, duration and artwork. If there are some songs you don't want to convert, simply uncheck them. After choosing the songs, simply click "Convert" button to start Apple Music to M4A conversion. The Apple Music converter can convert Apple Music to M4A at 20X faster conversion speed, so you will get output M4A files in a short time.
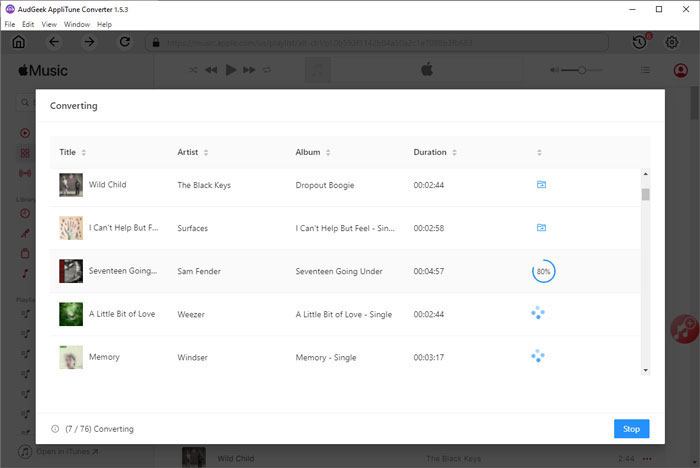
Once Apple Music songs have been converted to M4A, you can open output folder, then copy or transfer the output M4A files to iPod Nano, iPod Shuffle, Sony Walkman or other MP3 players and enjoy on the go. Of course, you can also use the output M4A files in various video editing programs and apps.
Step 5 Add output M4A to music library (Optional)
If you want to add the output M4A songs to iTunes library or Music app, it's recommended to delete the original Apple Music songs. Otherwise, the Apple Music songs and the M4A songs will look identical in music library. For iTunes on Windows and macOS up to Mojave 10.14.6, you can click menu "File" > "Add File to Library". For Music app on macOS Catalina 10.15 or later, you can click menu "File" > "Import".
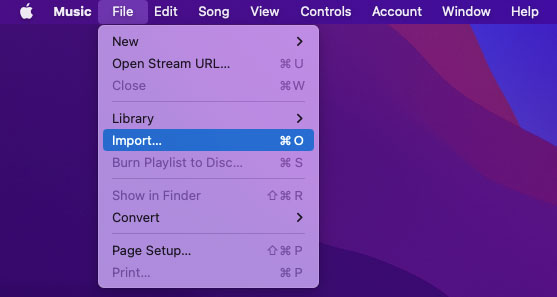
Apple will simply treat the output M4A files just like other songs you obtain from other sources and Apple will never know you converted the Apple Music songs to M4A. Now you don't have to buy the songs from iTunes Store and you can save lots of money.
Bottom line
Both Apple Music AAC songs and iTunes Store AAC songs are encoded in AAC codec, they have same 256kbps high quality and share same ID3 tags. However, with a much lower price compared to purchasing songs from iTunes Store, Apple Music also comes with protections and limitations which will surely cause some inconvenience under different situations. If you want to bypass the limitations, the best way is to convert Apple Music M4P to M4A with AudGeek AppliTune Converter.
If you are still looking for a good way for converting Apple Music songs to M4A for different purposes, please do not hesitate to download AudGeek AppliTune Converter and have a free trial.
