Enjoy Apple Music on iPod Nano/Shuffle
Cast Apple Music to Chromecast on Android and iPhone
You may have the impression that Apple's music subscription "Apple Music" is a service for iPhone/iPad users. In fact, the Apple Music app is also provided for Android. As long as you have a subscription of Apple Music and your Android device is equipped with Android 5.0 (Lollipop), you can use Apple Music on Android phones and tablets in the same way as the iPhone except for some slight differences. Apple Music for Android added support for Google Chromecast in 2019, so you can cast Apple Music songs to Chromecast and enjoy the songs on any Chromecast-enabled devices including big-screen smart TVs.
With Google Chromecast, you can not only cast Apple Music songs from Android, but also Spotify, YouTube Music. If your Chromecast model support video casting, then you can also use it to cast video streaming services like YouTube, Hulu, Netflix, Disney+, Amazon Prime Video, etc.
It's easy to stream Apple Music songs to Chromecast on Android. You may also wonder whether you can cast Apple Music songs to Chromecast from iPhone or iPad. Unluckily, Apple Music doesn't support Google Chromecast on iPhone/iPad, however, we can achieve this goal by using a professional Apple Music converter and third-party casting app.

For Android users, we will show you how to cast Apple Music songs to Chromecast. For iPhone/iPad users, we will show you how to convert Apple Music songs to MP3/M4A/WAV with AudGeek AppliTune Converter, then cast output songs to Chromecast on iPhone/iPad with third-party tools.
- Part 1. How to Connect Chromecast to WiFi Network
- Part 2. How to Cast Apple Music to Chromecast with Android
- Part 3. How to Cast Apple Music to Chromecast with Google Chrome Browser
- Part 4. AudGeek AppliTune Converter: Best Solution to Cast Apple Music with iPhone/iPad
- Part 5. Simple Steps to Convert Apple Music to MP3/M4A/WAV
- Part 6. How to Cast Apple Music to Chromecast with iPhone/iPad
- Part 7. Extra Information: More about Apple Music & Google Chromecast
Part 1. How to Connect Chromecast to WiFi Network
Google's Chromecast is a small media streaming device that plugs into your TV's HDMI port. As long as you have an internet connection, you will be able to enjoy internet content on your big screen TV. Chromecast comes with some wonderful features including simple initial settings, casting music and videos easily and screen mirroring between Android devices and PCs.
Before casting music, photos or videos to Chromecast, you should connect your Chromecast to a Wi-Fi network first. If you are new to Google Chromecast, you can follow the steps below to connect Chromecast to your Wi-Fi network.

Step 1: After setting the power cable to Chromecast, connect it to the HDMI port of the TV.
Step 2: Download and install the Google Home app on your Chromecast-supported device.
Step 3: Tap Google Home app on your Android device or iPhone/iPad to launch it.
Step 4: Tap "Add" > "Set up device" > "New device" at the top left of the Google Home app home screen.
Step 5: Follow the prompts to connect Chromecast to a Wi-Fi network.
This is only a brief introduction of connecting Google Chromecast to Wi-Fi network. Depending on your Chromecast model and your device, you may need some other operations. Please check the detailed guide of "Set up your Chromecast device" from Google website.
Part 2. How to Cast Apple Music to Chromecast with Android
To cast Apple Music to Chromecast with Android, you need a subscription of Apple Music first, then install Apple Music app from Google Play and sign in Apple Music with your Apple ID. Your Android OS should be Android 5.0 (Lollipop) or later, which shouldn't be a problem when your device can support Google Chromecast. Now let's check how to cast Apple Music to Chromecast on Android phones and tablets.

Step 1: Make sure your Android device and Chromecast are connected to same WiFi network. Generally speaking, it won't be a problem since most of us only use WiFi network at home. If not, just let them connect to same WiFi network.
Step 2: Tap Apple Music icon on your Android device and launch Apple Music. If you haven't signed in Apple Music, use the Apple ID associated with your Apple Music subscription and sign in.
Step 3: Choose a favorite song from your music library and tap to play.
Step 4: Tap the playing song to open its detailed page and you will see 3 buttons at the bottom.
Step 5: Tap the Cast button (the middle one), then choose your Chromecast device to start streaming.
Before playing Apple Music songs, you can also tap the Cast button at the top of the screen in Apple Music app for Android. In this way, you can enjoy Apple Music songs on your smart TV or other Chromecast-enabled devices from Android.
Part 3. How to Cast Apple Music to Chromecast with Google Chrome Browser
On Windows or Mac, you can also cast Apple Music songs to Chromecast by using Google Chrome browser as casting function is included in Google Chrome. However, casting Apple Music to Chromecast via Google Chrome browser can only work with Apple Music web player, you can't use iTunes on Windows or Music app on macOS to cast. As Google Chrome is the fastest and most popular web browser, you may have it installed on your PC. If not, simply Google and install it first.
Now please check the steps below to learn how to cast Apple Music to Chromecast with Google Chrome browser.

Step 1: Launch Google Chrome browser and access to Apple Music web player, sign in your Apple ID and access to your music library.
Step 2: Click the triple-dotted menu icon at the upper right corner of Google Chrome browser to open the settings menu, then choose "Cast" and click it.
Step 3: A small window will pop up at the center-top of your browser, find your Chromecast device and click it.
Step 4: Play your favorite song in Apple Music web player, and now Apple Music will be cast to Chromecast from your Google Chrome browser on your computer.
If you are using Google Chrome browser on Android, you can cast your entire Android screen to your TV via Chromecast. First make sure your mobile phone or tablet is on the same Wi-Fi network as your Chromecast device. Then open your Google Home app, touch and hold the tile of the device you want to cast your screen to, and tap Cast > Cast screen.
However, if you are using Google Chrome browser on iPhone or iPad, you can't show tabs or screens. If you want to cast Apple Music to Chromecast from iPhone or iPad, you need to convert Apple Music songs to MP3, M4A, WAV, etc. first, then use third-party tools to cast. Keep reading to check the details.
Part 4. AudGeek AppliTune Converter: Best Solution to Cast Apple Music with iPhone/iPad
AudGeek AppliTune Converter works with a built-in Apple Music web player and capture audio streaming efficiently, so it comes with more user-friendly interface and faster conversion. It also provides flexible and useful options and high-quality output files. It might be the best tool to help you casting Apple Music to Chromecast feasible on iPhone or iPad. Check its wonderful features below.
 AudGeek AppliTune Converter: Convert Apple Music to MP3/M4A
AudGeek AppliTune Converter: Convert Apple Music to MP3/M4A
AudGeek AppliTune Converter can efficiently convert Apple Music songs to high-quality MP3, M4A or WAV format which can be cast from iPhone/iPad to Chromecast with third-party tools.
- Convert Apple Music songs, albums and playlists to MP3/M4A/WAV at 20X faster speed.
- Provide a chrome-based built-in Apple Music web player without using iTunes or Music app.
- Keep music information like title, album, artist, track number and artwork in output files.
- Flexibly rename output files in batch by title, album, artist, track number, hyphen, space, etc.
- Keep output organized by sorting into album, artist, album/artist or artist/album folders.
AudGeek AppliTune Converter is available for free trial. We highly recommend you download the free trial version to have a test first before purchasing. The free trial version can only convert 3 files at a time and can only convert 3 minutes for each file. If you are satisfied with this product, you can purchase a license to get a registration code to unlock the limitations and enjoy all wonderful features.
Part 5. Simple Steps to Convert Apple Music to MP3/M4A/WAV
AudGeek AppliTune Converter can easily convert Apple Music songs, albums and playlists to MP3/M4A/WAV, which can be cast to Chromecast from iPhone/iPad with third-party tools. Since it works with a built-in web player, you need to have a stable internet connection.
Step 1 Sign in Apple ID on AudGeek AppliTune Converter
Launch AudGeek AppliTune Converter after installing it, and you will see a built-in Apple Music web player and "Sign In" button with on-screen instruction at the upper right corner. Click "Sign In" button to sign in Apple ID. If you don't sign out from the built-in web player, you don't need to sign in again when the program is launched in next time.
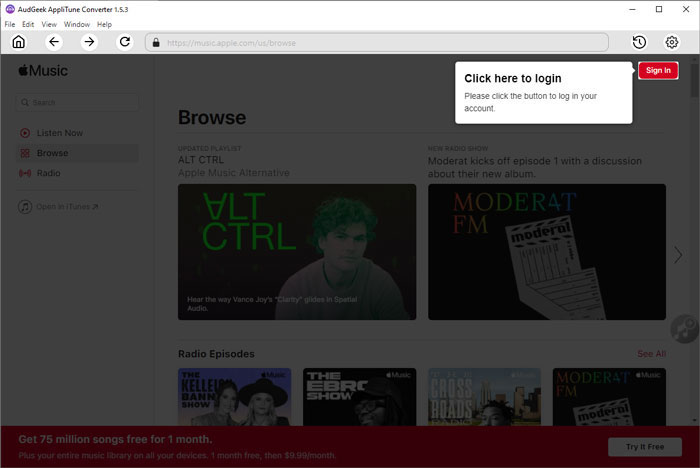
Step 2 Choose output format for Chromecast
Audio formats like HE-AAC, LC-AAC, MP3, Opus, WebM, WAV (LPCM), Vorbis and FLAC (up to 96kHz/24-bit) while AudGeek AppliTune Converter supports MP3, M4A, WAV, AIFF and FLAC as output formats. We recommend you use MP3 or M4A (AAC) since casting FLAC/WAV files costs more internet bandwidth as the file sizes are much larger.
By default, AudGeek AppliTune Converter uses Auto option (M4A format). If necessary, you can click the gear icon at the upper right corner to open Settings dialog, and then change output format to other formats.
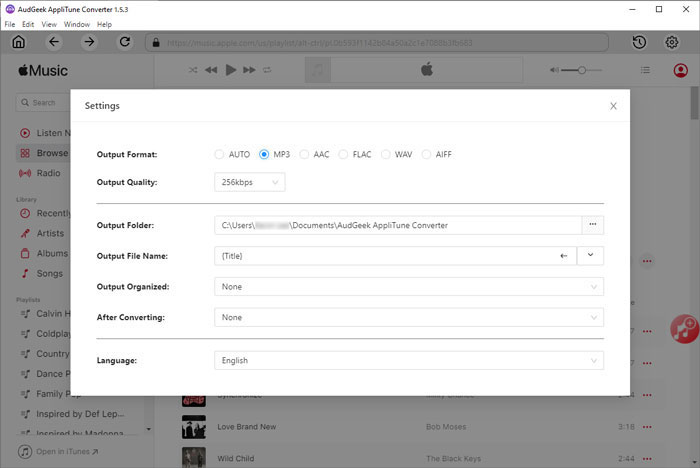
In Settings dialog, you can also set a rule for renaming the output files and select how to sort the output files if necessary. If you want to locate the output files after conversion, you can select "Open the output folder" in "After conversion" list.
Step 3 Add album or playlist to conversion list
Go back to built-in Apple Music web player, open detailed page of your favorite album or playlist, and click "Add to List" button in the middle right, then all the songs in the album or playlist will be added to conversion list.
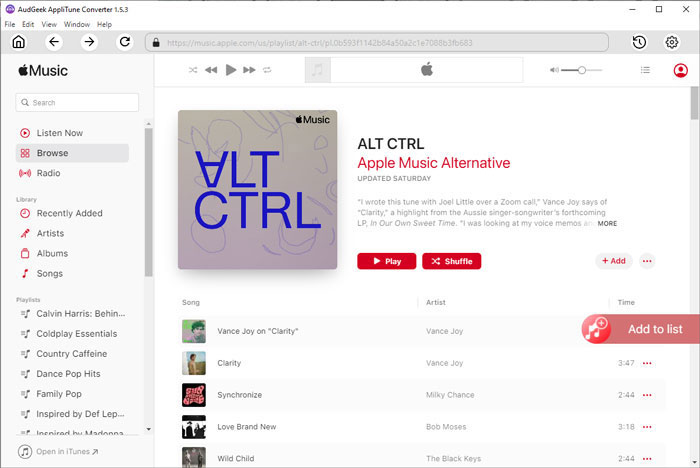
Step 4 Start converting Apple Music songs
By default, all songs will be added in checked status and you can check music information including title, artist, album, duration and artwork. If there are some songs you don't want to convert, simply uncheck them. Then you can simply click "Convert" button to start converting Apple Music songs. You will get the output files soon because of the 20X faster conversion speed.
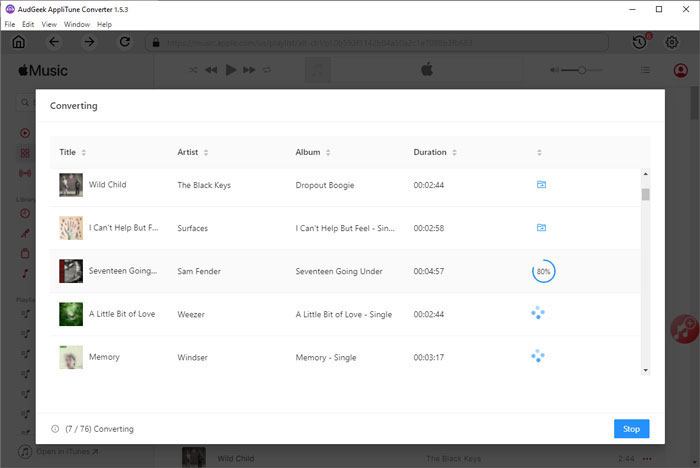
Once the conversion task is done, you can upload them to YouTube Music or transfer to iPhone/iPad depending on how you want to cast the converted Apple Music songs from iPhone/iPad to Chromecast.
Part 6. How to Cast Apple Music to Chromecast with iPhone/iPad
Apple Music songs can't be cast to Chromecast on iPhone/iPad, but YouTube music songs can be cast and MP3/M4A/WAV can be also cast with a third-party casting app called AllCast. So there are two ways you can use to cast converted Apple Music songs to Chromecast.
How to Cast Apple Music to Chromecast via YouTube Music
You can cast YouTube Music to Chromecast on iPhone/iPad and you can upload up to 10,000 songs to YouTube Music. This can help us to cast converted Apple Music songs to Chromecast on iPhone/iPad.
Step 1: Launch Google Chrome on your computer and open music.youtube.com in a new tab.
Step 2: Click your profile icon at the upper right and choose "Upload music" from the popup menu.

Step 3: Upload the convert Apple Music songs to YouTube Music.
Step 4: Launch YouTube Music on your Android device, iPhone, iPad or computer and navigate to your music library you have just uploaded.
Step 5: Now you can cast converted Apple Music songs from YouTube Music to Chromecast.

How to Cast Apple Music to Chromecast via AllCast
Step 1: Connect your Android device, iPhone or iPad to your computer. Then copy or sync all the converted Apple Music songs to your music library.
Step 2: Install AllCast app from Google Play or iTunes App Store.
Step 3: Plug Chromecast into your smart TV or other devices you want to cast to. You also need to make sure all devices are connected to the same Wi-Fi network.
Step 4: Launch AllCast app and click the Cast menu, select your Chromecast device from popup menu. Then play your converted Apple Music songs and it will be automatically cast to your Chromecast device.
Part 7. Extra Information: More about Apple Music & Google Chromecast
With the Apple Music app, you can enjoy millions of songs and curated playlists on both Android and iPhone/iPad. However, casting Apple Music to Chromecast is only available on Android devices, some old generations of Chromecast and Chromecast Audio are not supported either. To help you better understand Apple Music and Chromecast, we have listed some useful tips in Q & A format below.
Q1. How to play Apple Music from iPhone to Chromecast?
Apple Music can be only cast to Chromecast when using Android device. Apple Music on iPhone is not compatible with Chromecast, but you can use AudGeek AppliTune Converter to turn Apple Music songs into MP3/M4A/WAV which can be cast to Chromecast on your iPhone.
Q2. What’s the difference between Chromecast and Chromecast Audio?
"Chromecast" is a terminal specialized for video playback, and you can mirror the screen of your PC or Android as well as showing videos and photos on the TV. It is a recommended device for those who use YouTube, Nextflix, Hulu, Amazon Prime Video, etc. on a regular basis.
"Chromecast Audio" is a terminal specialized for music playback, and you can stream music distribution services such as YouTube Music, Spotify and Apple Music to earphones and speakers. You can't play videos at all, but you can operate it wirelessly from a PC or smartphone, so it's recommended for people who like music.
Q3. Which music services can be cast to Chromecast?
A: Most streaming music apps like Spotify, Apple Music, YouTube Music, Pandora, etc. can be cast to Chromecast. There will be more and more music services which will be compatible with Chromecast.
Q4. Can I stream videos to a Chromecast?
A: You can't use Chromecast Audio to stream videos. However, other Chromecast models can cast movies and TV shows from most popular platforms including Netflix, Hulu, HBO Max, Prime Video, YouTube, Disney+ and more. However, iTunes Store is not included.
Q5: What are the latest types of Chromecast?
Chromecast (3rd generation), Chromecast Ultra and Chromecast with Google TV are the three different types of Chromecast being made by Google at present.
Bottom line
Apple Music is a great music service and Chromecast is a great casting device. When Apple Music meets Chromecast on Android, they could be perfect partners. However, when on iPhone or iPad, you will have to use third-party tools.
If you want to Cast Apple Music to Chromecast, regardless of Android or iOS, do not hesitate to download AudGeek AppliTune Converter and have a free trial.
