Check & Save Apple Music Replay Songs
Check & Save the Songs from Apple Music Replay
After streaming and playing Apple Music songs after a period of time, many people would like to know what songs they have played most on Apple Music. With Apple Music Replay, you can check the music you played the most during the year. Previously, you had to wait until after the new year to see the most played songs from the previous year. However, Apple has improved this feature. Now you don't have to wait until the end of the year. Now you can easily access to the data about your most-played songs on Apple Music on various devices or web browser.
Apple Music Replay is a function provided by Apple, so you can check it with iTunes, Music app or Apple Music Web Player. This article will show you how to check the song list of Apple Music Replay in a clear way.

Also, we will show you how to use AudGeek AppliTune Converter to save your most streamed Apple Music songs as MP3, M4A or WAV files. This will solve the problem of not being able to play the most played Apple Music songs on devices such as iPod Nano/Shuffle, Walkman, MP3 players, and not being able to save most played Apple Music songs after cancelling Apple Music subscription.
- Part 1. What is Apple Music Replay
- Part 2. How to Check Apple Music Replay on iPhone/iPad and Android
- Part 3. How to Check Apple Music Replay on Windows and macOS
- Part 4. How to Check Apple Music Replay on Apple Music Web Player
- Part 5. AudGeek AppliTune Converter: Software Solution to Save Apple Music Replay Playlist as MP3/M4A/WAV
- Part 6. Steps to Save Songs from Apple Music Replay Playlist as MP3/M4A/WAV
Part 1. What is Apple Music Replay
Apple Music Replay is a type of auto-generated playlist that show you the Apple Music songs you played or streamed most on this music streaming app. This feature was introduced by Apple Music in January 2021, but you can use Apple Music Replay to show your most-played songs before or after 2020. The data should be from the beginning of using Apple Music.
Based on your listening history in Apple Music, The number of plays to a song, artist, album, playlist, genre and station, as well as the amount of time spent listening to a song, artist, album, playlist, genre and station, Apple calculates your top songs, albums, artists, playlists, genres and stations and create the playlist of Apple Music Replay. Apple Music Replay not only gives you the chance to find songs you listened to years ago, but it can also remind you of songs you've forgotten. Additionally, Apple incorporates not only the music you listen to on your iPhone, but also from any other device you use to sign into your Apple Music account.
This feature was inspired by a playlist creation feature called "Spotify Wrapped". However, unlike the "Spotify Wrapped" feature, which is only accessible at the end of the year, you can view playlists of Apple Music Replay all year round.
However, there is one prerequisite for having the playlist of Apple Music Replay, that is an Apple Music subscription. If you haven't listened to Apple Music songs yet or listened to few songs, Apple can't create a replay playlist for you. If you choose to subscribe to Apple Music now, you need to listen to enough songs in order to see your most played songs this year.
Part 2. How to Check Apple Music Replay on iPhone/iPad and Android
The way of checking the most played Apple Music songs on iPhone and iPad, or Android phone and tablet is almost the same.
Step 1: Tap to launch the Music app on your iPhone/iPad, or tap the Apple Music app to launch it on your Android device.
Step 2: Tap the "Listen Now" tab at the bottom left of the Music app or Apple Music app.
Step 3: In the "Listen Now" tab, scroll down to find the "Replay: Your Top Songs by Year" section. Now tap the year icon to see a list of the 100 most played or streamed songs from that year. For example, the playlist of most listened songs for 2022 is labeled "Replay 2022".

Apple Music Replay playlists are updated regularly, so you don't have to worry about finding songs you don't like anymore. At the top of the playlist are the songs with the most plays. If you want to play it, you can tap the "Play" or "Shuffle" button below the playlist title.
How to Check Apple Music Replay on Windows and macOS
You can also easily check your most-played Apple Music songs in iTunes on Windows or in Music app on macOS.
Windows + iTunes
Step 1: Launch iTunes on your Windows computer.
Step 2: Click the "For you" tab on the top menu of iTunes.
Step 3: Scroll down and find the "Replay: Your Top Songs by Year" section.
Now you can click the year icon to open the detailed the list of the Apple Music songs you played most in this year. You can also click the "Library" tab on the top menu of iTunes, click "Songs" on the left panel, and check the "Plays" column to know how many times you have played the song in this year.
macOS + Music app
Step 1: Launch the Music app on your macOS computer.
Step 2: Click "Listen Now" in the sidebar.
Step 3: Scroll down and find the "Replay: Your Top Songs by Year" section.

In the same way, you can check the most played songs of a certain year by clicking the year icon. And you can click "Songs" in the left sidebar of Music app to check the play counts of all songs by viewing the "Plays" column.
How to Check Apple Music Replay on Apple Music Web Player
You may also wonder whether you can check the most played Apple Music songs on your web browser. Yes, you can also use modern browsers such as Google Chrome, Microsoft Edge, Firefox, and Safari to check Apple Music Replay on iPhone, iPad, Android phones and tablets, Windows and Mac. The steps are as below.
Step 1: Open your favorite browser and visit the official website of Apple Music Replay.
Step 2: Click the "Sign In" button at the upper right corner of the screen and enter your Apple ID and password to log into Apple Music web player.
Step 3: Click the "Get Started" button and you will see the playlist of Apple Music Replay.

You may see different screen and button each year before you enter the detailed list of "Apple Music Replay". For example, you might have seen "Get Your Replay Mix" button 1 year ago as below.

Part 5. AudGeek AppliTune Converter: Save Apple Music Replay Playlist as MP3/M4A/WAV
AudGeek AppliTune Converter is a professional Apple Music converter which uses a built-in Apple Music web player to help you convert your favorite Apple Music songs, albums and playlists to MP3, M4A or WAV. It is the ideal software solution to save your most played songs to plain audio files which you can play on iPod Nano/Shuffle, Sony Walkman, MP3 player, etc.
 AudGeek AppliTune Converter: Convert Apple Music Replay Playlist
AudGeek AppliTune Converter: Convert Apple Music Replay Playlist
AudGeek AppliTune Converter can help you convert all the songs in Apple Music Replay playlist to MP3, M4A, WAV and play them on various devices offline.
- Convert Apple Music songs, albums and playlists to MP3, M4A, WAV, etc. at 20X faster speed.
- Convert Apple Music Replay & other playlists with a built-in web player without iTunes or Music app.
- Keep music information like title, album, artist, track number and artwork in output files.
- Rename converted files by title, album, artist, track number, hyphen, space, etc.
- Sort converted files into album, artist, album/artist or artist/album folders as you like.
Before purchasing, we highly recommend you download the free trial version to have a test first. The free trial version can only convert 3 files at a time and can only convert 3 minutes for each file. If you are satisfied with the features and output files, you can purchase a license to get a registration code to unlock the limitations and enjoy all wonderful features.
Part 6. Steps to Save Songs from Apple Music Replay Playlist as MP3/M4A/WAV
AudGeek AppliTune Converter provides a built-in Apple Music web player to convert all the songs from Apple Music Replay playlist to MP3, M4A, WAV, etc. in only a few clicks. It's very easy-to-use, even beginners can know how to use it in only a few minutes. The 20X faster conversion speed can also save lots of precious time for you. Besides, there are some flexible and use options to help you rename and sort the output files in batch. Check the steps below to how to convert Apple Music Replay songs for offline playback on various devices.
Step 1 Add "Apple Music Replay" Playlist to Music Library
Use Google Chrome, Microsoft Edge, Firefox or Safari on Windows or macOS to log in your Apple Music web player first, then open your "Apple Music Replay" playlist and add them to your music library by clicking "+" button. Or you can add them to a specific playlist. If necessary, please refer to part 4 to learn how to check "Apple Music Replay" on web player.
Step 2 Sign in Apple ID on AudGeek AppliTune Converter
Launch AudGeek AppliTune Converter, and you will see a built-in Apple Music web player and "Sign In" button as well as hint message at the upper right corner. Click "Sign In" button to enter your Apple ID and password. You don't need to sign in again if you don't sign out the built-in Apple Music web player. The Apple Music Replay playlist you added to music library in step one will be listed in the left sidebar.
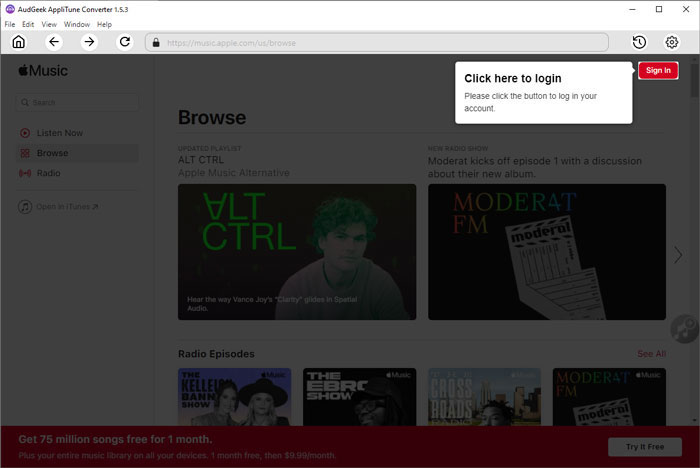
Step 3 Choose an output format
By default, AudGeek AppliTune Converter uses AUTO option as output format. AUTO option is actually 256kbps M4A format. If this is OK for you, you don't need to change output format. However, you can also click the gear icon at the upper right corner to open Settings dialog, and you will be able to choose MP4, M4A, WAV, FLAC or AIFF output format. If necessary, you can also change output folder, choose how to rename the output M4A files and how to sort output files into folders depending on your need.
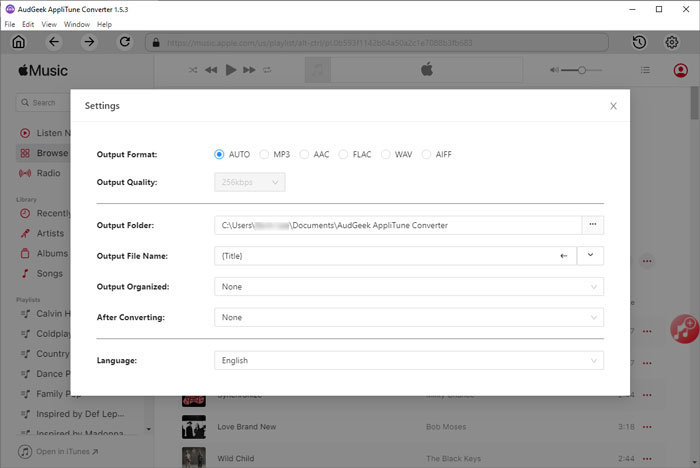
Step 4 Add album or playlist to conversion list
Go back to built-in Apple Music web player, open detailed page of your favorite album or playlist, and click "Add to List" button in the middle right, then all the songs in the album or playlist will be added to conversion list.
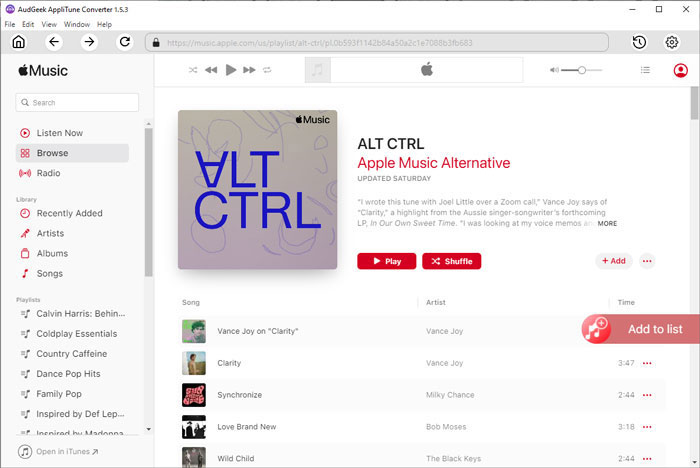
Step 5 Start Apple Music conversion
By default, all songs will be checked and you can check title, artist, album, duration and artwork. If there are some songs you don't want to convert, simply uncheck them. After choosing the songs, simply click "Convert" button to start Apple Music conversion. 20X faster conversion speed will help you get the output files in a short time.
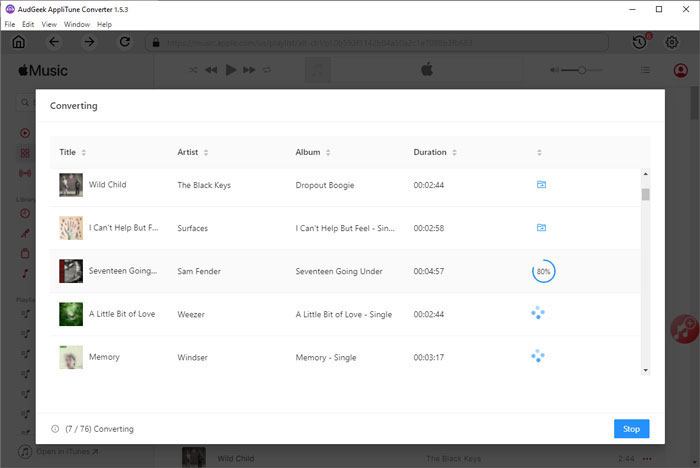
Once the songs from Apple Music Replay playlist have been converted to MP3, M4A or WAV, you can copy to Sony Walkman or MP3 player, or add to iTunes music library and transfer to iPod Nano/Shuffle, or use them in your video editing project.
Bottom line
Apple Music Replay is based on your listening history, the number of plays and the amount of listening time, it is the best way to help you check what songs you have played most. In this article, we have introduced how to check Apple Music Replay on different devices and web browser. As the songs are the ones you played most, you may also want to play them on your iPod Nano/Shuffle, Sony Walkman or MP3 player. If you have considered this, now you can use AudGeek AppliTune Converter to achieve the goal.
If you are still looking for a good way for save the songs from Apple Music Replay playlist as MP3, M4A or WAV, please do not hesitate to download AudGeek AppliTune Converter and have a free trial.
