Save Spotify Songs to SD Card
Save Spotify Music on SD Card
With Spotify's music streaming service, you can access millions of songs, discover new playlists, search for your favorite songs, and save songs to your library for listening. Luckily, most of these can be enjoyed with Spotify Free plan and you don't need to pay a penny. Of course, Spotify Free also has some functional limitations and comes with some ads. If you upgrade to Spotify Premium, you can remove ads and limitations. Moreover, you can download albums and playlists from Spotify to your device for offline listening.
If you have an external SD card on your Android device, you can specify the SD card as the destination for songs downloaded from Spotify Premium. Songs already saved in the internal storage can also be transferred to the SD card. This article introduces SD card settings in Spotify app. I will also show you how to save and transfer Spotify songs to SD card.

Spotify Premium is required to download Spotify songs and save them to your SD card. However, Spotify songs saved on the SD card cannot be played on other devices and cannot be used by other apps. With AudGeek SpotiTune Converter, you can convert Spotify songs to MP3, M4A, WAV, etc. regardless of your Spotify plan. If you copy the converted Spotify songs to SD card, you will be able to use and play them more conveniently. This article will show you how to save Spotify songs to SD card for unrestricted playback and use regardless of Spotify Free or Spotify Premium.
- Part 1. SD Card Settings in Spotify App
- Part 2. Spotify Premium Only: Move or Save Downloaded Spotify Songs to SD Card
- Part 3. AudGeek SpotiTune Converter: Save Spotify Songs on SD Card without Spotify Premium
- Part 4. Steps to Convert Spotify Music to MP3/M4A/WAV and Save on SD Card for Unrestricted Use
Part 1. SD Card Settings in Spotify App
Some users are using high-end Android smart phones with a large capacity while some people are using medium or low-end Android smart phones with a relatively small capacity. Therefore, some users would like to use SD card to expand the capacity and store multimedia files like photos, videos and songs. Of course, to use the SD card, the smartphone must support the SD card. If you are an Android fan, before you buy a smartphone, you need to think about whether you will need to use an SD card in the future.
Before inserting the SD card into your phone's SD card slot, launch the Spotify app, tap "Settings", find the "Storage" option, and you will see the SD card option. The SD card option is always there even if your phone doesn't have an SD card. This may be confusing to Android users whose phones don't support SD Card.

Before transferring Spotify songs to SD card, you need to make sure you have put the SD card in the right place first. You also need to have more storage space than the songs you have downloaded to internal storage. Please also note that you can only download up to 10,000 songs to your SD card. If you insert a physically damaged SD card, you won't be able to save Spotify songs to the SD card.
Part 2. Spotify Premium Only: Move or Save Downloaded Spotify Songs to SD Card
The question "how to save Spotify music to SD card" can often be found on Quora, Spotify online community or other Q & A sites. There are many reasons for this. Perhaps your phone is running out of memory or you just need to keep your favorite collections. Saving Spotify songs to SD card directly is mainly suitable for Spotify Premium users who have an Android phone with an external SD card. Downloaded Spotify songs are offline files and stored in your library. Therefore, changing Spotify destination to SD card is the same as transferring the download to SD card.
If you just joined Spotify Premium, the steps to set the save destination to SD card in advance or transfer downloaded Spotify songs to SD card are the same. Please insert the prepared SD card into the SD card slot of your Android phone and follow the steps below.
Step 1: Tap to launch the Spotify app on your Android device.
Step 2: Tap the "Settings" icon at the top right corner of the Spotify app screen and scroll down to find "Storage".
Step 3: In the "Storage" settings screen, select your SD card. In general, it also shows how much free space you have on your SD card.

Step 4: Tap "OK" button to set the destination of Spotify offline songs to SD card. If you have already downloaded songs to the internal storage, a confirmation message for data transfer will appear. Click "OK" to transfer the downloaded music to the SD card. Depending on the size of your library, the transfer may take several minutes.

As mentioned above, this method is only applicable for Spotify Premium users. If you remove the SD card and put it in another device's SD card slot, you won't be able to play these Spotify songs. Also, downloaded songs cannot be used as background music with video editing apps on Android smartphones and tablets. This is because the songs downloaded from Spotify Premium are DRM protected. Also, Spotify Free users can't even download songs, so saving them to an SD card is out of the question. However, you can use the software below to download Spotify songs to MP3, M4A, WAV and other formats and save them to SD card for unlimited use. And it's available for both Spotify Free and Premium users.
Part 3. AudGeek SpotiTune Converter: Save Spotify Songs on SD Card without Spotify Premium
AudGeek SpotiTune Converter is a powerful and easy-to-use Spotify music converter that allows you to convert Spotify songs, albums and playlists to MP3, M4A, WAV, AIFF, etc. in just a few clicks. It comes with an intuitive and user-friendly interface, fast conversion speed, high quality output, rich features and flexible options. No matter Spotify Free or Spotify Premium, you can save Spotify songs to SD card in MP3/M4A/WAV format.
 AudGeek SpotiTune Converter: Save Spotify Songs on SD Card
AudGeek SpotiTune Converter: Save Spotify Songs on SD Card
AudGeek SpotiTune Converter is an ideal solution to save Spotify songs to SD card. You can copy the output files to SD card and use it on all SD card compatible devices for different purposes.
- Convert Spotify songs, albums and playlists to MP3, M4A, WAV at 20X faster speed.
- Work with a built-in web player without Spotify app, support Free & Premium plans.
- Keep music information like title, album, artist, track number and artwork in output MP3 files.
- Rename output files by title, album, artist, track number, hyphen, space, etc.
- Sort output files into album, artist, album/artist or artist/album folders as you like.
Before purchasing, we highly recommend you download the free trial version to have a test first. The free trial version can only convert 3 files at a time and can only convert 3 minutes for each file. If you are satisfied with the features and output files, you can purchase a license to get a registration code, and unlock the limitations and enjoy all wonderful features.
Part 4. Steps to Convert Spotify Music to MP3/M4A/WAV and Save on SD Card for Unrestricted Use
AudGeek SpotiTune Converter comes with a built-in web player which can help you convert your favorite Spotify songs, albums and playlists to all-purpose MP3, M4A, WAV, FLAC, etc. in just a few steps. Follow the steps below to convert Spotify music and transfer output files to SD card. After saving the Spotify songs on SD card, you can freely play them on other devices or use as background music for various video editing apps.
Step 1 Log in Spotify Account on AudGeek SpotiTune Converter
Launch AudGeek SpotiTune Converter after installing it, and you will see a built-in Spotify web player and "Log in" button as well as hint message at the upper right corner. Click "Log in" button to enter your Spotify account and password. If necessary, you can remember your account so that you don't need to log in your account every time you launch this program.
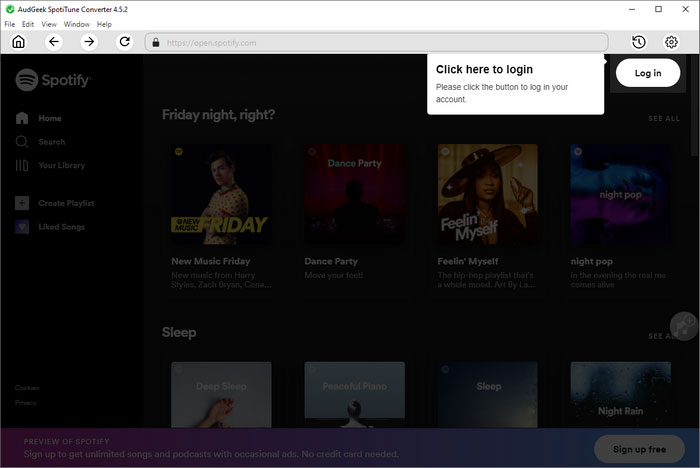
AudGeek SpotiTune Converter can convert Spotify songs to MP3, M4A, WAV, etc. with either Spotify Free or Spotify Premium account. So you don't have to join Spotify Premium in order to save the Spotify songs on SD card.
Step 2 Choose an output format
AudGeek SpotiTune Converter offers MP3, AAC (M4A), AIFF, WAV, FLAC and AUTO option as output formats. By default the AUTO option is used which is actually 256kbps M4A. You can choose the best output format according to the purpose of the SD card. To change the output format, you need to click the gear icon at the upper right corner of software interface to open the "Settings" dialog.
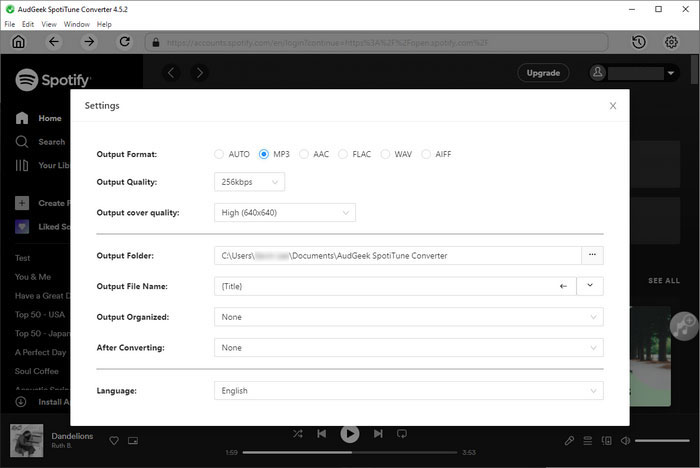
In "Settings" dialog, you can choose output folder, set the way of renaming the songs, choose a way to sort the output files and what to do after conversion.
Note: If you want to locate the output files after conversion and start to copy them to your SD card quickly, you can select "Open the output folder" in "After conversion" list.
Step 3 Add album or playlist to conversion list
Go back to built-in Spotify web player, open detailed page of your favorite album or playlist, and click "Add to List" button in the middle right, then all the songs in the album or playlist will be added to conversion list.
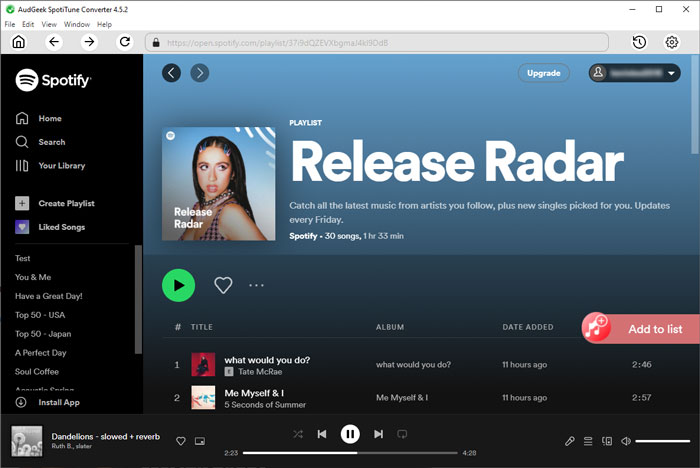
Step 4 Start Spotify music conversion
By default, all songs will be checked and you can check title, artist, album, duration and artwork. If there are some songs you don't want to convert, simply uncheck them. After choosing the songs, simply click "Convert" button to start conversion. The Spotify music converter can convert Spotify songs at 20X faster conversion speed, so you will get the output files in a short time.
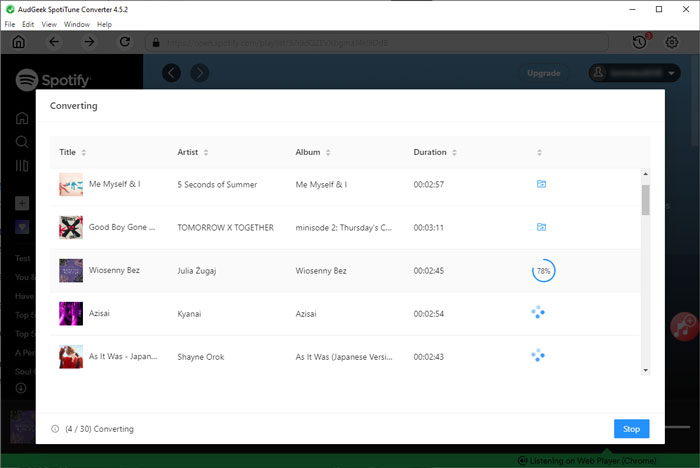
Step 5 Copy the output files to SD Card
To copy the converted Spotify songs to SD card, there are different methods depending on whether your computer has an SD card slot or not.
1. SD card slot
If your computer has an SD card slot, insert the SD card directly into the SD card slot and it will appear as a removable USB drive. You can access the SD card from Windows Explorer on Windows or Finder on Mac. Select and copy songs from the output destination of AudGeek SpotiTune Converter and paste them to Music or your favorite folder on SD card.

2. SD card reader
If your computer does not have an SD card slot, you will need to prepare an SD card reader yourself. After inserting the SD card into the SD card reader, plug the SD card reader into the USB port of your computer and it will appear as a USB flash drive. Then simply copy the converted Spotify songs to your SD card.

Bottom line
The number of smart phones that do not support SD card is increasing. If you want use a phone with a larger capacity, the price of the smart phone will also increase. However, more and more computers are equipped with SD card slots. It is expected that SD cards will continue to be widely used in the future.
If your Android phone supports SD card and you also use Spotify music service, please refer to how to copy and save Spotify songs to SD card above. Also, SD cards can be used as USB flash drive, so if you convert Spotify songs to MP3, M4A, WAV, etc. and copy them to SD card, you can share songs between devices and use them in video editing apps. If you want to save Spotify songs on SD card, don't hesitate to download the free trial version of AudGeek SpotiTune Converter to have a try.
