Spotifyの曲をUSBメモリにコピー・保存する方法
USBメモリ(USBフラッシュドライブ)、USBハードディスク、SDカードなどの外付けデバイスを使用できるため、ディスクトップとラップトップの間、WindowsとMacの間で、音楽ファイルを簡単に共有・バックアップできます。また、USBメモリ、オーディオCDなどの使用によって、車で音楽を簡単に楽しめます。USBメモリは携帯しやすくて、多くのファイルを格納できるため、多くのユーザーは使い慣れます。また、インターネットに接続できなくても、USBメモリの使用によって、ファイルの移行と共有ができます。USBメモリはもう私たちのデジタルの生活に不可欠な一環になりました。
そして今日、人々はSpotify、Apple Music、Amazon Musicなどのストリーミング音楽サービスを利用して、曲を聞きます。昔のデジタルの曲の購入とダウンロードの方法と比べれば、ずっと少ないお金で数千万の曲を聞けます。では、昔の方法のように、Spotifyの曲をUSBメモリにダウンロードして、他のデバイスや他の場所でオフライン再生することは可能ですか。
ストリーミング音楽サービスのSpotifyの場合はそう簡単ではありません。Spotifyはユーザーの関心を引き付ける方法を知っているため、ほとんどのSpotifyユーザーは、Spotifyが提供する1億を超える曲に抵抗することはできません。そのため、多くのユーザーがSpotifyの曲をUSBメモリに保存して共有し、車内などの他の場所で使用する方法を探しています。

周知のように、Spotify Freeユーザーは曲をダウンロードしてオフラインで再生すること機能を利用できません。しかし、Spotify Premiumユーザーでも、Spotifyの曲をUSBメモリにダウンロードすることができません。ダウンロードしたSpotifyの曲は保護されたキャッシュファイルであるため、USBメモリに保存できても無意味です。他のデバイスでも認識・解読できる可能性がありません。この記事ではSpotifyの曲をMP3/M4A/WAVなどに変換してから、USBメモリにコピー・保存して、異なる目的に使用する方法を紹介します。
パート1. Spotifyの曲をUSBメモリにダウンロード・保存できますか
Spotify Freeユーザーは、曲のダウンロードさえが不可能であるため、Spotifyの曲をUSBメモリに保存する目的も話になりません。Spotify Premiumユーザーは、Spotifyの曲をパソコンのローカルフォルダにダウンロードして、オフラインで再生できます。したし、保存先にダウンロードされたSpotifyの曲はMP3、M4A、WAVなどの音声ファイルではありません。Spotifyは、無許可のアクセスや再生から音楽を保護するために、ダウンロードしたファイルもDRM保護がかかっているキャッシュファイルに過ぎません。Spotifyが対応するデバイスが多いですが、Spotifyからダウンロードした曲の再生はSpotifyアプリ内に限っています。ちなみに、Spotify Webプレーヤーを利用している場合、Spotify Premiumユーザーでも曲のダウンロードができなくて、オンラインでストリーム再生する必要があります。
仮にダウンロードした曲の保存先にアクセスして、曲ををUSBメモリコピーしても無駄です。これは、Spotifyの曲は暗号化されているため、他のアプリとデバイスからのアクセスが拒否されます。
したがって、Spotifyの曲の保護を解除しない限り、有料ユーザーでも曲を転送することはできません。曲の保護を解除したら、パソコンでの再生に限るわけではありません。ほとんどのユーザーは、曲をUSBメモリ、SDカード、MP3プレーヤーなどの他のデバイスに曲をコピー・保存して、異なる場合で音楽を楽しんでいます。たとえば、USBメモリでの曲は車、PS4、PS5、Xboxなどで再生できます。
どうすれば、Spotifyの曲をUSBメモリに保存できるのですか。下記のSpotify音楽変換ソフトを利用すれば、Spotifyの曲をUSBメモリにコピー・保存できない問題は簡単に解決できます。
パート2. AudGeek Spotify音楽変換ソフト:Spotifyの曲をUSBメモリに保存するための解決策
AudGeek Spotify音楽変換ソフトは、パワフルで使いやすいSpotifyコンバーターであり、数回クリックするだけでSpotifyの曲、アルバム、プレイリストをMP3、M4A、WAV、AIFFなどに変換できます。直感的でユーザーフレンドリーなインターフェース、高速変換速度、高品質の出力、豊富な機能、柔軟なオプションが付属しています。Spotifyプランを問わず、Spotifyの曲をMP3/M4A/WAV形式でUSBメモリにコピー・保存できます。
 AudGeek Spotify音楽変換ソフト:Spotifyの曲をMP3/M4Aに変換
AudGeek Spotify音楽変換ソフト:Spotifyの曲をMP3/M4Aに変換
AudGeek Spotify音楽変換ソフトはSpotifyの曲をUSBメモリに保存するに最善な解決策です。Spotifyの曲を変換して、USBメモリにコピーすれば、異なるデバイス間で曲を共有・バックアップできます。
- 20倍の速度でSpotifyの曲、アルバム、プレイリストをMP3/M4A形式に変換。
- Spotifyアプリは不要、内蔵のWebプレーヤーで変換、SpotifyフリーとSpotify Premiumに対応。
- タイトル、アルバム、アーティスト、トラック番号、アートワークなどの音楽情報を保持。
- ID3タグとハイフン、スペースを組み合わせ、出力のMP3/M4Aの名前をバッチで変更。
- 出力MP3/M4Aファイルをアルバム、アーティストのフォルダに整理。
AudGeek Spotify音楽変換ソフトは、Windows版もmacOS版も用意されています。サイトから無料体験版をダウンロードして、購入する前に試用できます。無料体験版では、一度に3つのファイルしかダウンロードできず、ファイルごとに3分しかダウンロードできません。ライセンスを購入して登録コードを取得し、制限を解除してすべてのすばらしい機能を楽しむことができます。
パート3. Spotifyの曲をMP3、M4A、WAVに変換して、USBメモリにコピー・保存する手順
AudGeek Spotify音楽変換ソフトには内蔵のWebプレーヤーを利用して、いくつかのステップで、お気に入りのSpotifyの曲、アルバムとプレイリストを汎用のMP3、M4A、WAV、FLACなどに変換できます。変換後、USBメモリをパソコンに接続すれば、Spotifyの曲をUSBメモリで保存する目的を達成できます。下記の手順をご参考ください。
ステップ1 ソフトでSpotifyアカウントにサインイン
インストール後にAudGeek Spotify音楽変換ソフトを起動すると、内蔵のSpotify Webプレーヤーが表示されます。また、右上隅にヒントメッセージツと「サインイン」ボタンが表示されます。「サインイン」ボタンをクリックして、Spotifyアカウントにサインインします。次回の起動にSpotifyアカウントとパスワードの入力をスキップしたい場合、「ログイン情報を記憶する」オプションをオンにする必要があります。
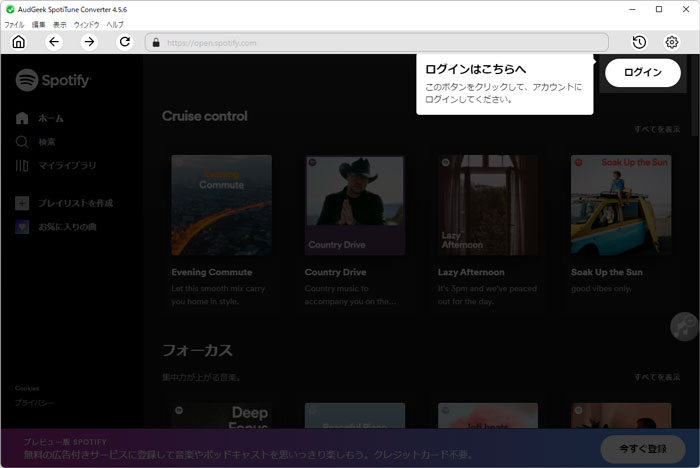
ステップ2 音楽形式を選択
AudGeek Spotify音楽変換ソフトは、出力形式としてMP3、AAC(M4A)、AIFF、WAV、FLAC、およびAUTOオプションを提供しています。デフォルトでは、実際には256kbpsM4AであるAUTOオプションが使用されます。USBメモリを使って、他のパソコンに曲を移行したり、車でSpotifyの曲を再生したりしたい場合、MP3或いはM4Aを選択するのは無難でしょう。出力形式を変更するに、右上隅にある歯車のアイコンをクリックして「設定」ダイアログを開く必要があります。

「設定」ダイアログでは、出力フォルダーの変更、出力ファイルの名前の変更、出力ファイルの整理方法の選択、または変換後ソフトの動作などを選択できます。変換後の出力ファイルの保存先を開きたい場合、変換完了後のリストで、「出力フォルダを開く」を選択する必要があります。
ステップ3 アルバム・プレイリストを変換リストに追加
内蔵のSpotify Webプレーヤーに戻り、お気に入りのアルバムまたはプレイリストの詳細ページを開き、右中央の「リストに追加」ボタンをクリックすると、アルバムまたはプレイリストのすべての曲が変換リストに追加されます。
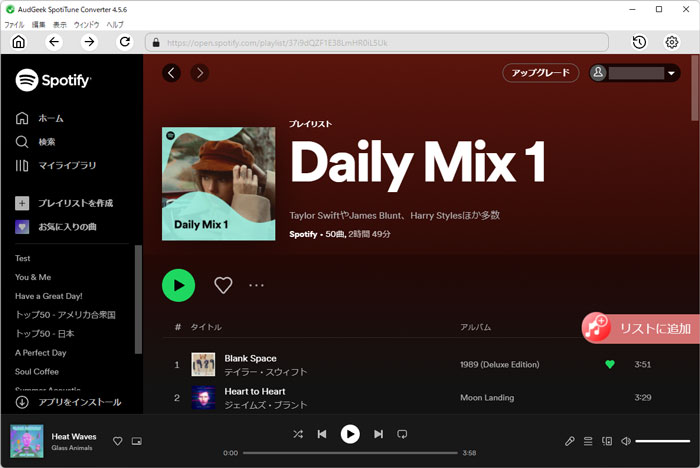
ステップ4 Spotify音楽を変換
デフォルトでは、追加されたすべての曲がチェックされ、タイトル、アーティスト、アルバム、長さ、アートワークなどの音楽情報は表示されます。変換したくない曲がある場合は、チェックを外せばいいです。曲を選択したら、「変換」ボタンをクリックすると、内蔵のSpotify WebプレーヤーからMP3/M4A曲の変換は始まります。Spotify変換は20倍速のため、数分待つだけでMP3曲を入手できます。
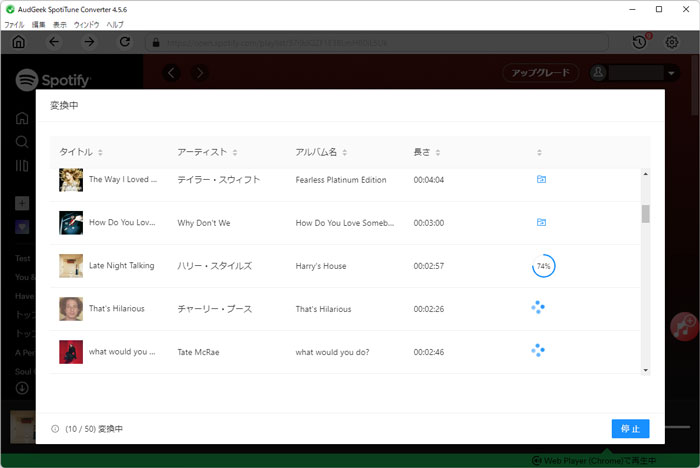
設定ダイアログで、「出力フォルダを開く」を選択した場合、変換完了後、出力先は自動的に表示されます。
ステップ5 Spotifyの曲をUSBメモリに保存・コピー
事前に用意したUSBメモリをパソコンのUSBポートに差し込んだら、リムーバブルデバイスと表示されて、WindowsエクスプローラーまたはMac Finderからアクセスできます。出力先から変換されたSpotifyの曲をコピーして、USBメモリにペーストすれば、Spotifyの曲をUSBメモリにコピー・保存する目的を達成できます。

ただし、使用するパソコンのOS、USBメモリを利用するデバイスによって、USBファイルシステムと音楽の保存先を注意する必要があります。
USBファイルシステム
Windowsで、USBメモリはよくFAT32、NTFS、exFATなどのファイルシステムにフォーマットされます。Macの場合、よくHFS+、exFAT或いはAPFSにフォーマットされます。NTFSファイルシステムのUSBメモリを使っている場合、MacでUSBメモリの中身を読み込めますが、ファイルをUSBメモリに書き込む・コピーすることができません。MacのAPFS或いはHFS+ファイルシステムのUSBメモリを使っている場合、WindowsではUSBメモリの中身の読み込みさえも不可能です。FAT32またはexFATの場合、WindowsでもMacでもファイルの読み込みと書き込みが可能です。exFATはFAT32により、多くのメリットもあります。ですので、最適なUSBメモリのファイルシステムはexFATでしょう。
車、Xbox、PS4、PS5などはFAT32とexFATのファイルシステムに対応しています。車、Xbox、PS4、PS5などでUSBメモリから音楽を再生するに、USBメモリのファイルシステムを予めにFAT32或いはexFATにフォーマットしたほうがいいです。
USBメモリをフォーマットしたら、その中にある全てのデータが消えます。USBメモリのフォーマットの前に、データのバックアップが必要かどうか、予めご確認ください。
音楽の保存先
変換されたSpotifyの曲をUSBメモリにコピーしたら、多くのデバイスで利用・再生できます。ただし、一部の車、PS4とPS5などのデバイスで、USBメモリに保存している音楽を再生するに、曲をMusicフォルダに保存しないと再生できない場合があります。予め音楽の保存先に要求があるかどうか、ご確認ください。Musicフォルダに保存するのは無難でしょう。
パート4. USBメモリを使って、Spotifyの曲を車、Xbox、PS4とPS5で再生する方法
車、各世代のXboxまたはPS4/PS5などにUSBポートを備えているため、USBメモリを介して、車内、XboxまたはPS4/PS5でUSBメモリに保存されたSpotifyの曲を再生できます。上記の方法でSpotify MP3変換の完了後、曲をUSBメモリのMusicフォルダにコピーすればいいです。Musicフォルダがない場合、予め作成する必要があります。
車でUSBメモリに保存されたSpotify音楽を再生
ここでは、USBメモリに保存されたSpotifyの曲を車で再生する方法について説明します。
ステップ1:USBメモリを車のUSBポートに差し込んで、車に接続します。
ステップ2:車のディスプレイでUSBメモリのファイルの閲覧を開始します。
ステップ3:Musicフォルダを選択し、メディアプレーヤーでSpotifyの曲を再生します。

XboxでUSBメモリに保存されたSpotify音楽を再生
ここでは、USBメモリに保存されたSpotifyの曲をXbox 360、Xbox One、Xbox Series S/Xで再生する方法について説明します。
ステップ1:USBメモリをXboxのUSBポートに差し込んで、Xboxに接続します。
ステップ2:コントローラーのガイド・ボタンを押します。
ステップ3: Xbox 360だけの場合、「メディア」に移動した後、「音楽プレーヤー」を選択します。他の世代のXboxでは、「メディアプレーヤー」を選択します。
ステップ4: USBメモリを選択して、曲を選択して再生します。
PS4でUSBメモリに保存されたSpotify音楽を再生
ここでは、USBメモリに保存されたSpotifyの曲をPS4で再生する方法について説明します。曲をUSBメモリのMusicフォルダにコピーする必要があることをぜひご注意ください。
ステップ1:USBメモリをPS4のUSBポートに差し込んで、PS4に接続します。
ステップ2:コンテンツエリアで、「ライブラリー」を選択します。
ステップ3:「メディアプレーヤー」を選択します。ホームスクリーンでメディアプレーヤーが表示されている場合、ステップ2をスキップして、ホームスクリーンから直接起動することもOKです。
ステップ4:USBメモリから曲を選択して再生します。フォルダー内のすべての音楽を再生するには、フォルダーを選択し、OPTIONSボタンを押して、「再生」を選択する必要があります。

PS5でUSBメモリに保存されたSpotify音楽を再生
ここでは、USBメモリに保存されたSpotifyの曲をPS5で再生する方法について説明します。曲をUSBメモリのMusicフォルダにコピーする必要があることをぜひご注意ください。
ステップ1:USBメモリをPS5のUSBポートに差し込んで、PS5に接続します。
ステップ2:コントロールセンターで、「ミュージック」を選択します。プレイリストに接続したUSBメモリが表示されます。
ステップ3:USBメモリを選択して、曲を選択して再生します。
これで、USBメモリの活用によって、変換されたSpotifyの曲を車、Xbox、PS4とPS5など楽しめます。
終わりに
DRM保護がかかっているため、Spotify PremiumからダウンロードしたSpotifyの曲もUSBメモリにコピー・保存できません。ただし、AudGeek Spotify音楽変換ソフトを利用したら、Spotifyの曲はMP3、M4A、WAVなどに変換され、簡単にUSBメモリにコピーして、車、PS4、Xbox、PS4とPS5など多くのデバイスで楽しめます。しかもSpotify FreeユーザーもSpotifyの曲をUSBメモリに保存したい要望を実現しました。
USBメモリもSpotifyも利用している場合、ぜひAudGeek Spotify音楽変換ソフトの無料体験版をダウンロードして試しましょう。
