Spotifyの曲をダウンロードしてSDカードに保存する方法
Spotifyの音楽ストリーミング・サービスを利用すれば、何百万もの曲にアクセスしたり、新しいプレイリストを見つけたり、お気に入りの曲を検索したり、曲をライブラリに保存して聴いたりすることもできます。幸いなことに、これらのほとんどは無料のSpotify Freeプランで楽しむことができます。もちろん、Spotifyフリーにもいくつかの機能制限と広告があります。Spotify Premiumにアップグレードすれば、広告や制限が消えます。さらに、Spotifyからアルバムやプレイリストをデバイスにダウンロードして、オフラインで聴くこともできます。
Androidデバイスに外部SDカードがある場合は、Spotify Premiumからダウンロードした曲の保存先をSDカードに指定できます。すでに内部ストレージに保存された曲もSDカードに移行できます。この記事ではSpotifyアプリでSDカードの設定を紹介します。また、Spotifyの曲をSDカードに保存・移行する方法も紹介します。

Spotifyの曲をダウンロードしてSDカードに保存するに、Spotify Premiumが必要です。ただし、SDカードに保存したSpotifyの曲は他のデバイスで再生できなく、他のアプリで利用できません。AudGeek Spotify音楽変換ソフトを利用したら、Spotifyプランを問わず、Spotifyの曲をMP3、M4A、WAVなどに変換できます。変換後の曲をSDカードにコピーすれば、もっと便利になります。この記事ではSpotify FreeとSpotify Premiumにかかわらず、Spotifyの曲をSDカードに保存して、自由に再生・利用できる方法を紹介します。
パート1. SpotifyアプリでSDカードの設定
一部のユーザーは大容量のメモリを備えた十分に優れたスマホを持っています。ただし、空き容量が少ない人もいます。そのため、一部のユーザーはSDカードを使用してお気に入りの音楽を保存したいと考えています。もちろん、SDカードを利用するに、スマホがSDカードに対応する必要があります。Androidスマホを購入する前に、今後SDカードの利用が必要かどうか、ちゃんと考える必要があります。
SDカードをスマホのSDカードロットに入れる前に、Spotifyアプリを起動して、設定をタップして、ストレージのオプションを見つけたら、SDカードオプションが表示されます。つまり、SDカードのオプションは、スマホにSDカードがなくても Spotifyに常にあります。Spotifyは、SDカードのオプションを持っていなくても、常にSDカードのオプションがあるため、混乱を招きます。

Spotifyの曲をSDカードを移行する前に、まずSDカードを正しい場所に置いていることを確認する必要があります。また、SDカードに保存している、またはダウンロードしたい曲よりも多くのストレージ容量があります。また、SD カードには 10,000曲までしかダウンロードできないことにもご注意ください。また、物理的破損されてしまったSDカードを入れても、Spotifyの曲をSDカードに保存できません。
パート2. Spotify Premiumに限定:Spotifyの曲をSDカードに移行・保存
「Spotifyの音楽をSDカードに保存するにはどうすればよいですか」という質問はよくYahoo知恵袋、Spotifyのオンラインコミュニティ或いは他のQ&Aサイト見られることができます。これには多くの理由があります。おそらく、スマホのメモリが不足しているか、お気に入りのコレクションを失わないようにする必要があるだけです。Spotifyの曲をSDカードに直接保存することは、主に、外部SDカードを備えたAndroidスマートフォンを持っているSpotify Premiumユーザーに適しています。ダウンロードしたSpotifyの曲はオフラインファイルであり、ライブラリに保存されています。したがって、Spotifyの保存先をSDカードに変更するのは、ダウンロードしたものをSDカードに転送することと同じです。
Spotify Premiumに参加したばかり、事前に保存先をSDカードに設定する手順、またはダウンロードしたSpotifyの曲をSDカードに移行する手順は同じです。事前に用意されたSDカードをAndroidスマホのSDカードスロットに入れてから、下記のステップをご参考ください。
ステップ1:AndroidデバイスでSpotifyアプリをタップして起動します。
ステップ2:Spotifyアプリの画面の右上にある設定アイコンをタップして、下にスクロールし、「記憶域」を見つけます。
ステップ3:「記憶域」の設定画面で、SDカードを選択します。一般に、SDカードの空き容量も表示されます。

ステップ4:「OK」ボタンをタップすると、Spotifyのオフラインの曲の保存先をSDカードに設定できます。すでに内蔵メモリに曲をダウンロードした場合、データ移行の確認メッセージが表示されます。「OK」をクリックすれば、ダウンロードした音楽がSDカードに移行されます。ライブラリのサイズによっては、転送に数分かかります。

前述の通り、この方法はSpotify Premiumユーザーのみに適用できます。SDカードを取り外して、他のデバイスのSDカードスロットに入れたら、これらのSpotifyの曲を再生できません。また、Androidスマホやタブレットでの動画編集アプリで、ダウンロードした曲をBGMとして利用することもできません。これはSpotify Premiumからダウンロードした曲にDRM保護がかかっているためです。また、Spotify Freeユーザーは曲のダウンロードさえが不可能ですから、SDカードに保存することも話になりません。ただし、下記のソフトを利用すれば、Spotifyの曲をMP3、M4A、WAVなどの形式にダウンロードして、SDカードに保存したら、制限なく活用できます。しかもSpotify Freeユーザーも利用できます。
パート3. AudGeek Spotify音楽変換ソフト:Spotify PremiumなしでSpotifyの曲をSDカードに保存
AudGeek Spotify音楽変換ソフトは、パワフルで使いやすいSpotifyコンバーターであり、数回クリックするだけでSpotifyの曲、アルバム、プレイリストをMP3、M4A、WAV、AIFFなどに変換できます。直感的でユーザーフレンドリーなインターフェース、高速変換速度、高品質の出力、豊富な機能、柔軟なオプションが付属しています。Spotify FreeとSpotify Premiumにかかわらず、Spotifyの曲をMP3/M4A/WAV形式でSDカードに保存できます。
 AudGeek Spotify音楽変換ソフト:Spotifyの曲をMP3/M4Aに変換
AudGeek Spotify音楽変換ソフト:Spotifyの曲をMP3/M4Aに変換
AudGeek Spotify音楽変換ソフトはSpotifyの曲をSDカードに保存するに最善な解決策です。Spotifyの曲を変換して、SDカードにコピーすれば、全てのSDカードに対応できるデバイスで再生できます。
- 20倍の速度でSpotifyの曲、アルバム、プレイリストをMP3/M4A形式に変換。
- Spotifyアプリは不要、内蔵のWebプレーヤーで変換、SpotifyフリーとSpotify Premiumに対応。
- タイトル、アルバム、アーティスト、トラック番号、アートワークなどの音楽情報を保持。
- ID3タグとハイフン、スペースを組み合わせ、出力のMP3/M4Aの名前をバッチで変更。
- 出力MP3/M4Aファイルをアルバム、アーティストのフォルダに整理。
AudGeek Spotify音楽変換ソフトは、Windows版もmacOS版も用意されています。サイトから無料体験版をダウンロードして、購入する前に試用できます。無料体験版では、一度に3つのファイルしかダウンロードできず、ファイルごとに3分しかダウンロードできません。ライセンスを購入して登録コードを取得し、制限を解除してすべてのすばらしい機能を楽しむことができます。
パート4. Spotifyの曲をMP3、M4A、WAVに変換して、SDカードに保存する手順
AudGeek Spotify音楽変換ソフトには内蔵のWebプレーヤーを利用して、いくつかのステップで、お気に入りのSpotifyの曲、アルバムとプレイリストを汎用のMP3、M4A、WAV、FLACなどに変換できます。Spotify音楽の変換、または出力ファイルをSDカードに移行する手順は下記のステップをご参考ください。
ステップ1 ソフトでSpotifyアカウントにサインイン
インストール後にAudGeek Spotify音楽変換ソフトを起動すると、内蔵のSpotify Webプレーヤーが表示されます。また、右上隅にヒントメッセージツと「サインイン」ボタンが表示されます。「サインイン」ボタンをクリックして、Spotifyアカウントにサインインします。次回の起動にSpotifyアカウントとパスワードの入力をスキップしたい場合、「ログイン情報を記憶する」オプションをオンにする必要があります。
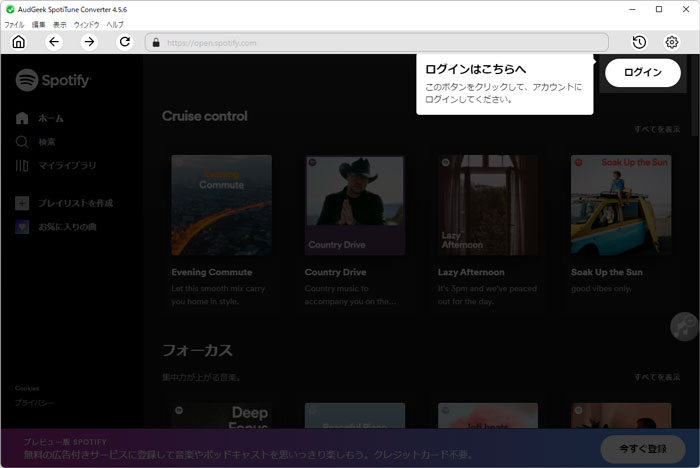
ステップ2 音楽形式を選択
AudGeek Spotify音楽変換ソフトは、出力形式としてMP3、AAC(M4A)、AIFF、WAV、FLAC、およびAUTOオプションを提供しています。デフォルトでは、実際には256kbpsM4AであるAUTOオプションが使用されます。SDカードの用途によって、最適な出力形式を選択しましょう。出力形式を変更するに、右上隅にある歯車のアイコンをクリックして「設定」ダイアログを開く必要があります。

「設定」ダイアログでは、出力フォルダーの変更、出力ファイルの名前の変更、出力ファイルの整理方法の選択、または変換後ソフトの動作などを選択できます。変換後の出力ファイルの保存先を開きたい場合、変換完了後のリストで、「出力フォルダを開く」を選択する必要があります。
ステップ3 アルバム・プレイリストを変換リストに追加
内蔵のSpotify Webプレーヤーに戻り、お気に入りのアルバムまたはプレイリストの詳細ページを開き、右中央の「リストに追加」ボタンをクリックすると、アルバムまたはプレイリストのすべての曲が変換リストに追加されます。
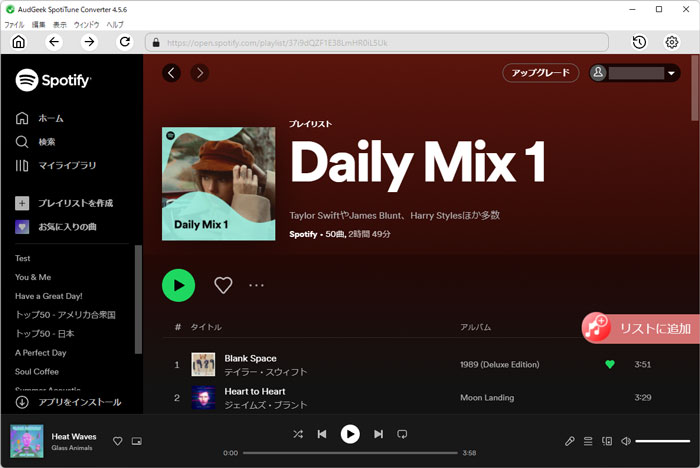
ステップ4 Spotify音楽を変換
デフォルトでは、追加されたすべての曲がチェックされ、タイトル、アーティスト、アルバム、長さ、アートワークなどの音楽情報は表示されます。変換したくない曲がある場合は、チェックを外せばいいです。曲を選択したら、「変換」ボタンをクリックすると、内蔵のSpotify WebプレーヤーからMP3/M4A曲の変換は始まります。Spotify変換は20倍速のため、数分待つだけでMP3曲を入手できます。
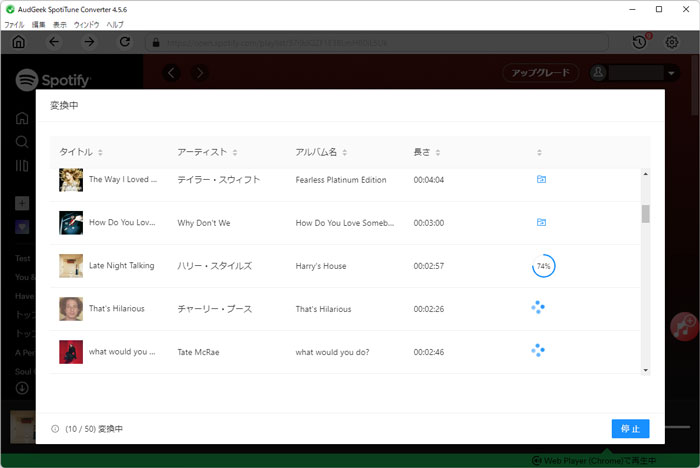
設定ダイアログで、「出力フォルダを開く」を選択した場合、変換完了後、出力先は自動的に表示されます。
ステップ5 Spotifyの曲をSDカードに保存・コピー
変換されたSpotifyの曲をSDカードにコピーして、保存するに、パソコンでSDカードスロットの有無によって、方法も違います。
1. SDカードスロット
パソコンでSDカードスロットが用意されている場合、SDカードを直接にSDカードスロットに入れたら、リムーバブルUSBメモリとして表示されます。WindowsでWindowsエクスプローラー、MacでFinderからSDカードにアクセスできます。AudGeek Spotify音楽変換ソフトの出力先から曲を選択してコピーして、SDカードのMusic或いはお気に入りのフォルダにペーストすればいいです。

2. SDカードリーダー
パソコンでSDカードスロットが用意されていない場合、自分でSDカードリーダーを用意する必要があります。SDカードをSDカードリーダーに入れたら、SDカードリーダーをパソコンのUSBポートに差し込んだら、USBメモリとして表示されます。後もSpotifyの曲をSDカードにコピーすることです。

終わりに
SDカードに対応できないスマートフォンが増えている傾向があります。内蔵のメモリの容量を増加すれば、スマホの価格も上げられます。ただし、SDカードスロットを用意しているパソコンも増えています。今後もSDカードは広い範囲で使われることが予想されます。
使っているAndroidスマホはSDカードに対応して、Spotify音楽サービスも利用している場合、ぜひSpotifyの曲をSDカードにコピー・保存する方法をご参考ください。また、SDカードもUSBメモリとして使えますから、Spotifyの曲をMP3、M4A、WAVなどに変換したら、デバイス間で曲の共有、動画編集アプリでの活用などにも役立ちます。SDカードでSpotifyの曲を保存したい場合は、遠慮なくAudGeek Spotify音楽変換ソフトの無料体験版をダウンロードして試しましょう。
