PS4でAmazon Musicの曲を再生する二つの方法
間違いなく、PlayStation 4(PS4)は、現在家庭にいるほとんどの人にとって素晴らしいゲーム・コンソールになる可能性があります。素晴らしいゲームパワー、活気に満ちたHDRテクノロジ、信じられないほどのエンターテイメントを提供できます。さらに、PS4のホーム画面から最大かつ最高の映画、テレビ番組、ビデオ・ストリーミング・サービス、世界中のすべての音楽を見つけることができます。
ほとんどのユーザーにとって、ビデオゲームをプレイしながらPS4でストリーミング音楽を再生できることは、さらにエキサイティングなことです。現在、PS4で利用できるストリーミング音楽サービスはSpotifyだけです。Spotifyではなく、Amazon Musicを利用している場合、PS4でAmazon Musicの曲を楽しむにはどうすればいいのです。実は難しい問題ではありません。この記事では、PS4でAmazon Musicを再生する二つの方法を紹介します。

PS4でWebブラウザーを利用して、Amazon Music Webプレーヤーにアクセスするのは、PS4でAmazon Musicの曲を再生できる一つの方法です。もう一つの方法はパソコンでAudGeek Amazon Music変換ソフトを使って、Amazon Musicの曲をMP3、M4Aに変換して、USBメモリにコピーしてからPS4で再生することです。
パート1. PS4でAmazon Music Webプレーヤーを利用、Amazon Musicの曲を再生
YouTube、Spotify、Amazon Prime Videoなどの一連のストリーミング・サービスはPlayStation 4で利用できますが、Amazon Musicは現在PlayStation 4にストリーミング音楽サービスを提供していません。PlayStationにAmazon Musicのアプリをダウンロードしてインストールすることはできませんので、PS4でAmazon Musicの曲を直接楽しむことができません。
ただし、Amazonは、ユーザーがWebプレーヤーから音楽を再生できるようにしています。Amazon Music Prime或いはAmazon Music Unlimitedを利用している場合、PS4でのWebブラウザーを使って、Amazon MusicのWebプレーヤーを利用できます。PS4でAmazon Music Prime/Unlimitedを再生するには、以下の手順をご参考ください。
ステップ1:PlayStation 4のシステムの電源を入れて、ホーム画面に入ります。
ステップ2:アプリケーションの行を見つけることができるコンテンツ領域に移動します。
ステップ3:右にスクロールして、コンテンツ領域からインターネットブラウザーを選択します。
ステップ4:PS4コントローラーのXボタンをタップしてブラウザーを開きます。
ステップ5:次に、検索ボックスにAmazon Musicと入力するか、アドレスバーにAmazon MusicのURLを入力します。
ステップ6:Amazonのユーザー名とパスワードでログインし、PS4でAmazon Musicからお気に入りの曲を選択して、再生します。

PS4ブラウザーでは、Amazon MusicのWebプレーヤーに簡単にアクセスできますが、バックグラウンドでAmazon Musicの曲を楽しむことはできません。一方、PS4でのAmazon Musicの曲の再生は、ウェブプレーヤーを使用すると安定しません。この場合、PS4でゲームをプレイする体験はあんまり良くないです。
PlayStation 4でAmazon Musicの曲を再生する別の方法があります。PS4システムはUSBメモリから音楽ファイルを再生できるため、ゲーム、インターネットブラウザー、または他のアプリケーションを中断することなく、バックグラウンドで Amazon Musicの曲を再生できます。そのため、Amazon Musicの曲をUSBメモリに転送する必要があります。パソコンでAmazon Music Prime/Unlimitedの曲をダウンロードできません。転送しようとしても仕方がありません。心配する必要がありません。AudGeek Amazon Music変換ソフトを利用すれば、問題を簡単に解決できます。
パート2. AudGeek Amazon Music変換ソフト:PS4でAmazon Music再生問題の解決策
AudGeek Amazon Music変換ソフトは、Amazon Musicの曲、アルバム、プレイリストを簡単にMP3、M4A、またはFLACに変換できます。変換後の曲をUSBメモリにコピーしてから、PS4のUSBポートに差し込めば、PS4でゲームをプレイしながら、Amazon Musicの曲を再生できます。
 Amazon Music変換ソフト:Amazon Musicの曲をPS4で再生可能の形式に変換
Amazon Music変換ソフト:Amazon Musicの曲をPS4で再生可能の形式に変換
AudGeek Amazon Music変換ソフトの特徴は使いやすいインターフェース、速い変換スピード、高音質の出力ファイルと柔軟な設定項目です。このツールとUSBメモリを合わせて使えば、PS4でも楽にAmazon Musicの曲を楽しめます。
- 20倍速でAmazon Musicの曲をPS4で再生可能のMP3/M4Aに変換。
- Amazon Musicアプリは不要、内蔵のWebプレーヤーでAmazon Musicをバッチで変換。
- 曲の情報(ID3タグ)とアートワークを出力MP3/M4Aファイルに保存。
- タイトル、アルバム、アーティスト、トラック番号、ハイフン、スペースで出力の名前を変更。
- 出力のMP3/M4Aファイルをアルバム、アーティストのフォルダに整理。
AudGeek Amazon Music変換ソフトは、Windows版もmacOS版も用意されています。サイトから無料体験版をダウンロードして、購入する前に試用できます。無料体験版では、一度に3つのファイルしかダウンロードできず、ファイルごとに3分しかダウンロードできません。ライセンスを購入して登録コードを取得し、制限を解除してすべてのすばらしい機能を楽しむことができます。
パート3. Amazon Musicの曲をMP3/M4Aに変換、USBメモリにコピー、PS4で再生
AudGeek Amazon Music変換ソフトは、PS4でAmazon Musicの曲を楽しみたいユーザーにとって絶対に理想的なソリューションです。このツールを使用して、Amazon Musicの曲をMP3、M4A、またはFLACに簡単に変換して、USBメモリにコピーしてから、PS4でも再生できます。参考までに、以下の手順をご覧ください。
ステップ1 ソフトでAmazon Musicアカウントにサインイン
インストール後にAudGeek Amazon Music変換ソフトを起動すると、内蔵のAmazon Music Webプレーヤーが表示されます。また、右上隅にヒントメッセージツと「サインイン」ボタンが表示されます。「サインイン」ボタンをクリックして、Amazon Musicアカウントにサインインします。次回の起動にAmazon Musicアカウントとパスワードの入力をスキップしたい場合、「ログインしたままにする」オプションをオンにする必要があります。
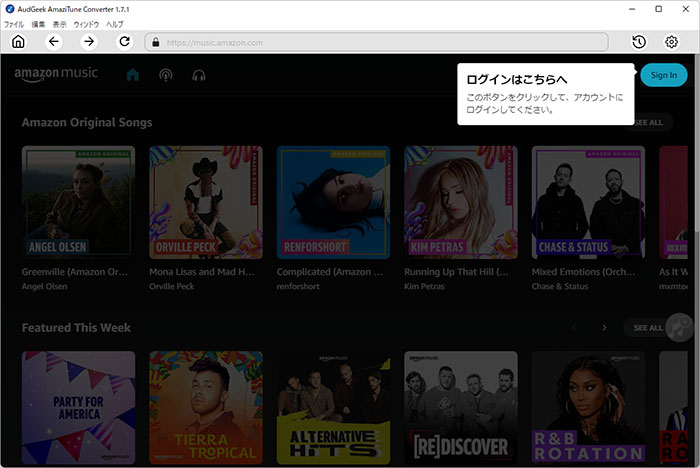
ステップ2 PS4で再生可能の形式を選択
PS4の日本語公式サイトの説明によると、PS4で再生可能の音楽形式はMP3、AAC(M4A)とFLACのみです。AudGeek Amazon Music変換ソフトはMP3、M4A、FLAC、WAV、AIFFとAUTOオプションなどの出力形式を提供しています。デフォルト形式として使用されているAUTOオプションは実際に256kbps M4Aです。つまり、デフォル形式も構いません。必要の場合、AudGeek Amazon Music変換ソフトのインターフェイスの右上隅にある歯車のアイコンをクリックして「設定」ダイアログを開き、MP3或いはFLACの出力形式を選択できます。
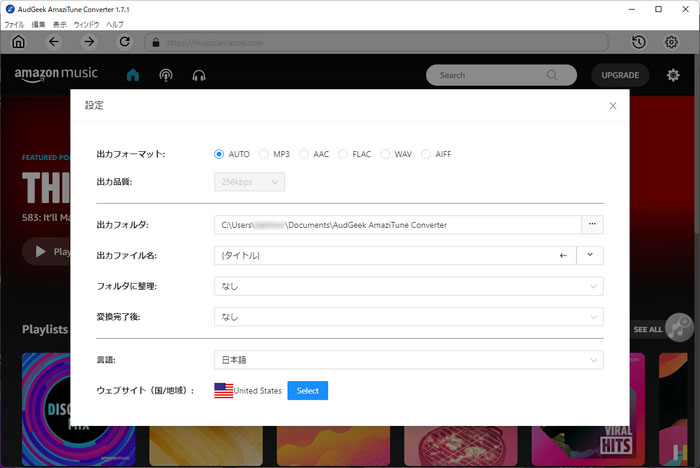
必要に応じて、設定ダイアログで名前の変更と出力の整理方法も設定できます。変換完了後、出力先にあるMP3/M4A/FLACファイルを見つけ出したい場合、変換完了後のリストで「出力フォルダを開く」を選択する必要があります。
ステップ3 アルバム・プレイリストを変換リストに追加
内蔵のAmazon Music Webプレーヤーに戻り、お気に入りのアルバムまたはプレイリストの詳細ページを開き、右中央の「リストに追加」ボタンをクリックすると、アルバムまたはプレイリストのすべての曲が変換リストに追加されます。
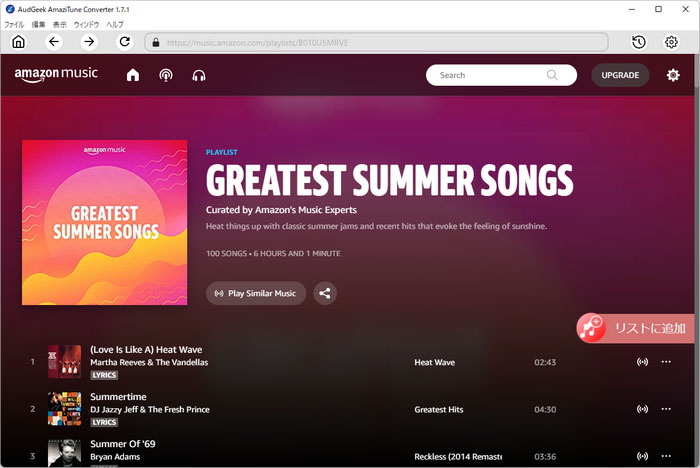
ステップ4 Amazon Musicの曲の変換を開始
デフォルトでは、追加されたすべての曲がチェックされ、タイトル、アーティスト、アルバム、長さ、アートワークなどの音楽情報は表示されます。変換したくない曲がある場合は、チェックを外せばいいです。曲を選択したら、「変換」ボタンをクリックすると、内蔵のAmazon Music Webプレーヤーから指定の形式への変換は始まります。Amazon Music変換は20倍速のため、数分待つだけで出力ファイルを入手できます。
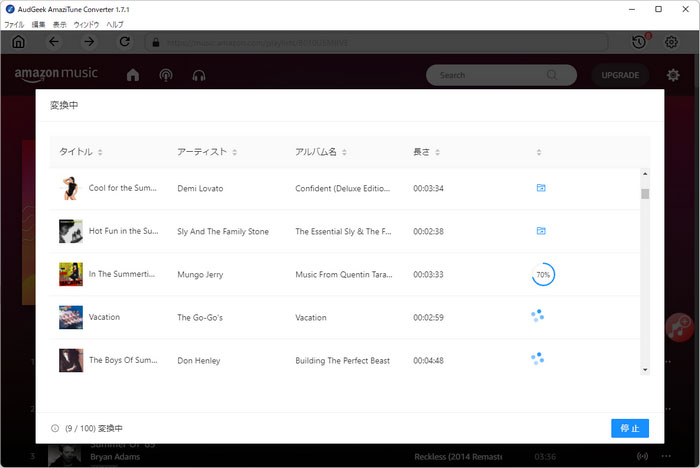
ステップ5 USBメモリを用意
使用するOSによって、USBメモリのファイルシステムはFAT32、exFAT、NTFS、APFSなどになる可能性があります。ただし、PS4が対応できるUSBメモリのファイルシステムはFAT32とexFATだけです。Windows或いはmacOSで予めUSBメモリをFAT32或いはexFATのファイルシステムにフォーマットしましょう。
FAT32は4GBを超えるファイルをコピーできない制限があります。exFATの場合、4GBを超えたファイルをコピーできますし、WindowsでもMacでもファイルの読み込みと書き込みが可能なので、USBメモリをexFATにフォーマットすることをおすすめします。
ステップ6 出力をUSBメモリにコピー、PS4で再生
Windows或いはMacのUSBポートに、USBメモリを差し込んでから、USBメモリで「Music」フォルダを作成します。その後、AudGeek Amazon Music変換ソフトの出力先から変換されたAmazon Musicの曲をUSBメモリのMusicフォルダにコピーします。コピー完了後、USBメモリを取り外して、PS4のUSBポートに差し込めば、USBメモリはPS4からアクセスできます。その後、PS4のコンテンツ・エリアからメディアプレーヤーを選択し、再生する音楽ファイルを選択すれば、Amazon Musicの曲を楽しめます。古いファームウェアを利用している場合、USBミュージックプレーヤーでも利用できます。

終わりに
現在、PlayStation 4で Amazon Musicアプリは用意されていません。PS4でAmazon Musicからの音楽ストリーミングサービスをいつ楽しめるようになるかはまだ不明です。しかし、上記の二つの方法で、今すぐPS4でAmazon Musicを再生でます。音楽を再生しながら、ビデオゲームをプレイするには、USBドライブを介してPS4で変換されたAmazon Musicの曲を再生することをお勧めします。
PS4でAmazon Musicの曲を再生したい方は、ぜひAudGeek Amazon Music変換ソフトをダウンロードして、無料体験版を試しましょう。
