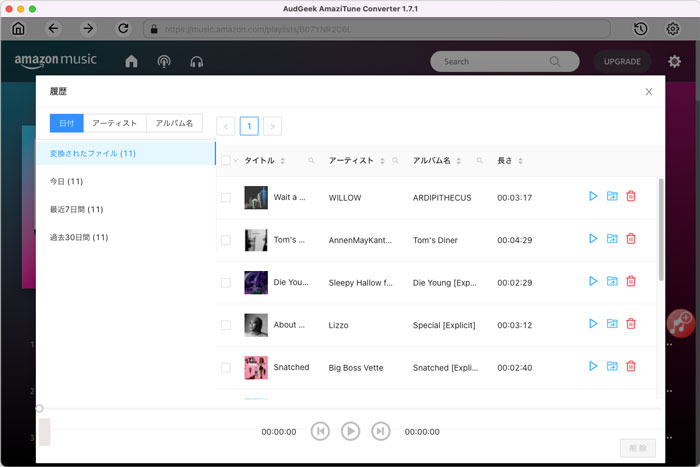AudGeek Mac Amazon Music変換ソフトの操作ガイド
1. AudGeek Mac Amazon Music変換ソフトの製品版に登録する方法
AudGeek Mac Amazon Music変換ソフト(AudGeek AmaziTune Converter for Mac)の無料体験版を使用していて、製品版に登録していない場合、2つの制限があります。(1)一度に変換できる音楽ファイルは3つだけです。(2)1曲につき3分しか変換できません。
無料体験版の制限を解除するには、ライセンスプランを購入して製品版に登録する必要があります。月間ライセンス、年間ライセンス、永久ライセンスとファミリーライセンスなどの柔軟なライセンスプランを提供しています。ライセンスを購入すると、登録コード(ライセンスキー)を受け取り、以下の手順に従って、製品版に登録し、すべてのすばらしい機能を楽しむことができます。
ステップ1AudGeek Mac Amazon Music変換ソフトを起動すると、ソフトウェアのインターフェイスの右上隅にキーアイコンが表示されます。キーアイコンをクリックすると、登録ダイアログが表示されます。または、ソフトのメニューから「ヘルプ」>「登録する」をクリックしても、登録ダイアログを表示することができます。
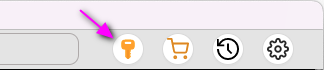
ステップ2 登録ダイアログで、登録コードの入力ボックスが表示されます。
ステップ3 MyCommerce(決済サービス)でのご注文が完了すると、登録コードやその他の必要な情報が記載されたメールが届きます。メールから登録コードをコピーし、空のボックスに貼り付けて、「登録する」ボタンをクリックすれば、製品版に登録できます。
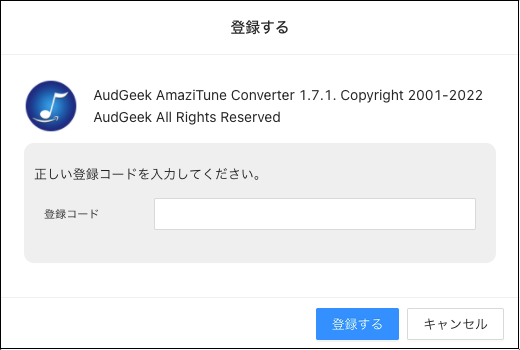
ご注意1:登録コードは、大文字と数字の長い文字列です。大文字と小文字が区別されます。コードの最初または最後に余分な空白を追加しないでください。また、コピーしたものが完全であることを確認してください。
ご注意2:製品を登録する時は、インターネット接続が必要です。登録コードが届かない場合は、弊社のサポートにお問い合わせください。
2. 無料でAudGeek Mac Amazon Music変換ソフトの最新版にアップグレードする方法
最新バージョンへのアップグレードは常に無料です。AudGeek Mac Amazon Music変換ソフトを最新版にアップグレードするに、2つの簡単な方法があります。どちらの方法で使用しても、登録ステータスは保持され、製品を再登録する必要はありません。
方法1 製品を起動し、メニューバーの「AudGeek AmaziTune Converter」>「アップデートを確認」をクリックします。新しいバージョンがある場合は、ポップアップダイアログが表示されます。「OK」ボタンをクリックすると、最新バージョンのダウンロードが始まります。ダウンロードが完了したら、ソフトは自動的に最新版をインストールして古いバージョンを上書きします。これで、最新版にアップグレードできます。実際、プログラムを起動すると、新しいバージョンがある場合は、「アップデートを確認」ダイアログが自動的にポップアップ表示されます。
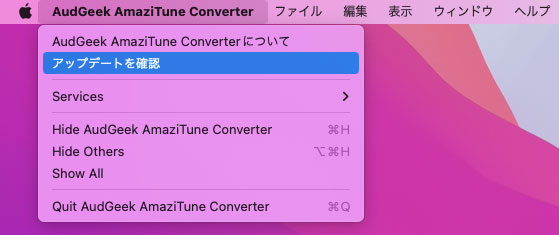
方法2 当社のウェブサイトで、「無料体験」ボタンは常に最新版にリンクしています。そのため、いつでも「無料体験」ボタンをクリックして、最新版をダウンロードできます。ダウンロードが完了したら、インストールするだけで古いバージョンを上書きし、最新版にアップグレードできます。
3. AudGeek Mac Amazon Music変換ソフトのステップバイステップな操作ガイド
ご注意:以下の操作ガイドでは、登録済みの製品版を使用して、このプログラムの使用方法を示します。無料体験版を使用している時に、制限があるため、下記のガイドと異なる画面が表示される場合もあります。
このガイドは随時更新される可能性があります。特に、明らかなインターフェースの変更や新しい重要な機能がある時です。ただし、新しいバージョンにインターフェースの変更や新しい重要な機能がない場合は、以下のスクリーンショットは更新されていない場合があります。そのため、場合によっては、ユーザー様のソフトのバージョン番号と下のスクリーンショットに表示されているバージョン番号は同じでない場合があります。
ステップ1 プログラムの起動とサインイン
AudGeek Mac Amazon Music変換ソフトを起動し、内蔵のAmazon Music Webプレーヤーも起動します。ソフトウェアのインターフェースの右上隅に「サインイン」ボタンがあり、「ログインはこちらへ:このボタンをクリックして、アカウントにログインしてください」というヒントメッセージが表示されます。「サインイン」ボタンをクリックし、Amazonアカウントとパスワードを入力して、Amazon Music Webプレーヤーにサインインします。
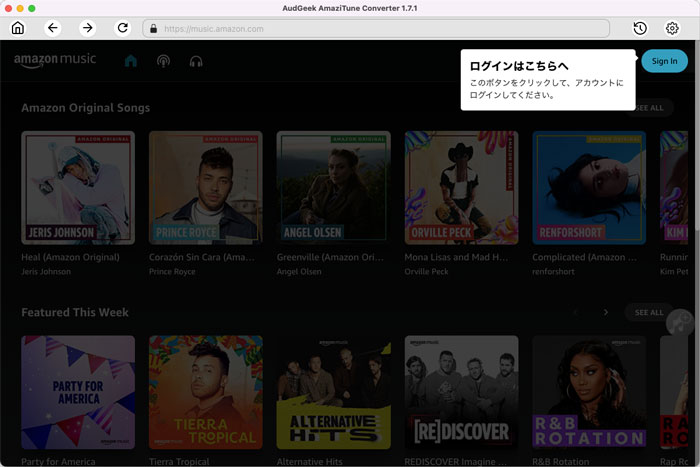
このメッセージは、最初の起動時、またはアカウントからログアウトした時にのみ表示されます。プログラムを起動するたびにサインインしたくない場合は、サインイン画面の「ログインしたままにする」オプションをオンにしてください。
ステップ2 出力設定を調整(オプショナル)
AudGeek Mac Amazon Music変換ソフトは、MP3、AAC(M4A)、WAV、FLAC、AIFFの出力フォーマットとAUTOオプションを提供します。デフォルトでは、出力フォーマットはAUTOオプションに設定されます。これは実際には256kbps M4Aです。出力フォーマットを変更したい場合は、ソフトウェアインターフェースの右上隅にある「設定」アイコンをクリックして、希望のフォーマットを選択できます。

設定ダイアログでは、出力フォルダーの変更、出力ファイルのバッチでの名前変更、出力ファイルのフォルダーへの整理、変換完了後のアクションの選択、ソフトウェアインターフェイス言語の選択、国・地域の選択などができます。変換する前に設定を調整することをお勧めします。
「出力ファイル名」リストでは、{タイトル}、{アルバム}、{アーティスト}、{トラック番号}、{プレイリストインデックス}、{スペース}、{-}、および {スペース-スペース}などのタグを利用できます。デフォルトでは、{タイトル}のみを使用しますが、出力ファイルの名前は「{アーティスト} {スペース-スペース} {タイトル}」、「{アルバム} {スペース-スペース} {タイトル}」、「{アルバム} {スペース-スペース} {トラック番号} {タイトル}」のように柔軟に変更できます。左矢印を使用してタグを削除し、再度編集できます。
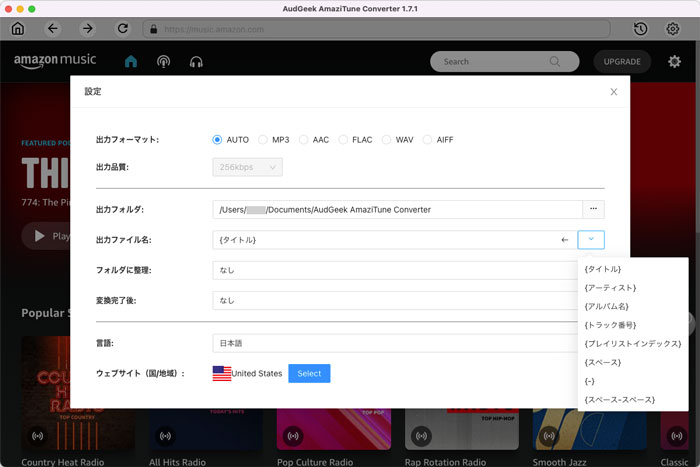
「フォルダに整理」リストでは、出力ファイルをアーティスト、アルバム、アーティスト/アルバム、アルバム/アーティストの選択肢を用意しています。「なし」を使用したら、すべての出力ファイルを同じフォルダーに保存されます。「変換完了後」リストは、「出力フォルダを開く」または「コンピュータをスリープ状態にする」を選択できます。
ステップ3 アルバム或いはプレイリストを開く
内蔵のAmazon Music Webプレーヤーでお気に入りのプレイリストやアルバムを閲覧できます。お気に入りのプレイリストまたはアルバムのアートワークをクリックして、詳細ページを開くことができます。アーティストページを開くと、複数のアルバムが存在するはずです。その場合、お気に入りのアルバムのアートワークをクリックして、詳細なアルバムページを開く必要があります。
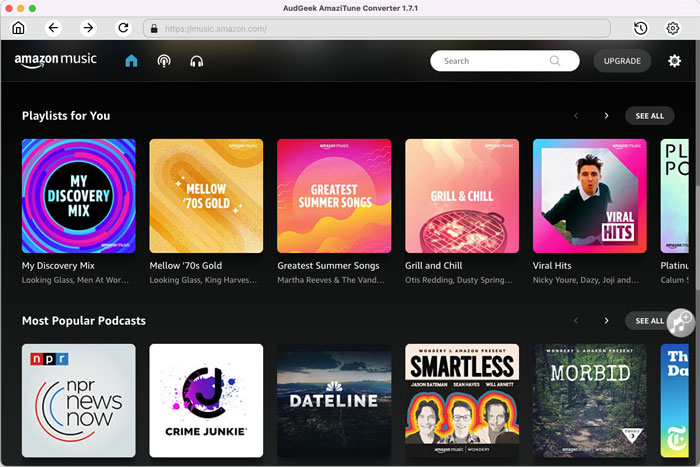
ステップ4 変換リストに追加
アルバムまたはプレイリストの詳細ページでは、右中央にプラス記号の付いた音楽ボタンが表示されます。マウスをボタンに移動すると、「リストに追加」ボタンに変わります。「リストに追加」ボタンをクリックすると、プレイリストまたはアルバム内のすべての曲を変換リストに追加できます。
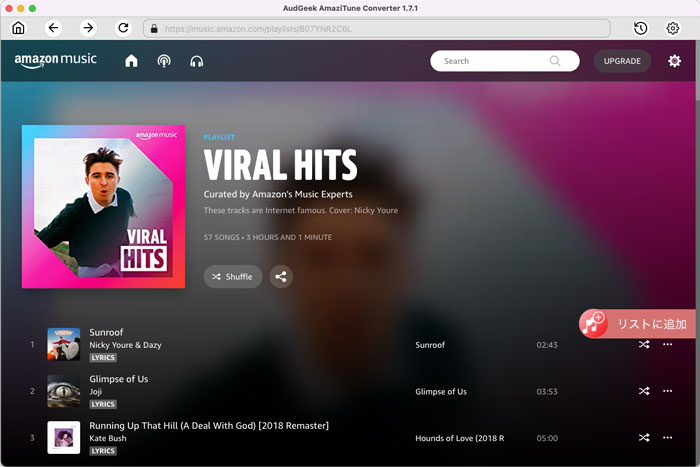
ステップ5 曲を選択
デフォルトでは、プレイリスト/アルバム内のすべての曲がチェックされた状態で追加されます。ただし、必要に応じて、変換したくない曲のチェックを外すことができます。タイトル、アーティスト、アルバム、長さ、アートワークのサムネイルなどの音楽情報も表示されます。変換リストに100曲以上が含まれている場合は、1ページに10、20、50、または100曲を表示するように選択できます。アルバムまたはプレイリストの一部を変換し、変換された曲を非表示にする場合は、「すべて表示」ボタンをクリックして、「変換済を非表示」ボタンに切り替えることができます。
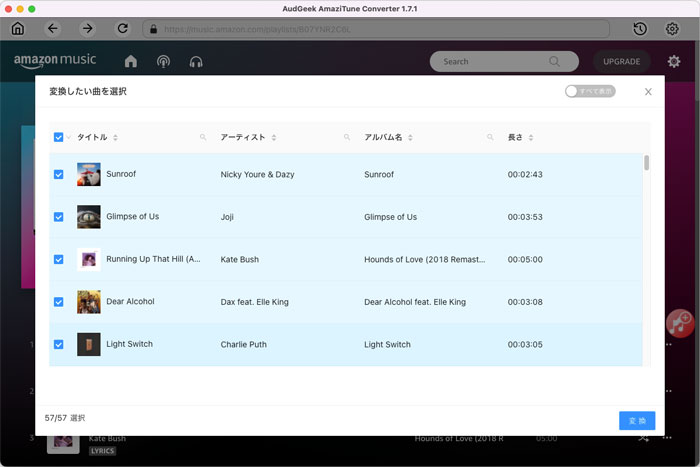
ステップ6 変換を開始
次に、「変換」ボタンをクリックして変換を開始します。チェックされたすべてのAmazon Musicの曲は、MP3、M4A、または特定の出力形式に20倍の速度で変換されます。4分の曲を変換するのに10秒しかかかりません。
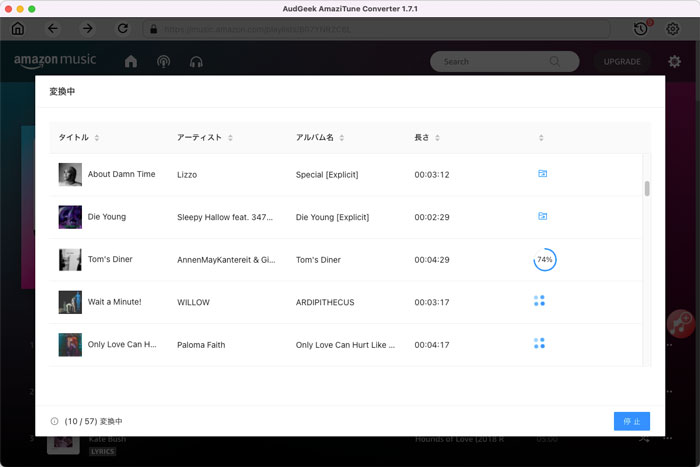
ステップ7 変換履歴を確認(オプショナル)
変換後、ソフトウェアインターフェイスの右上隅にある「履歴」アイコンをクリックするだけで、変換されたすべての曲を確認できます。履歴での出力曲は、日付、アーティスト、またはアルバムごとに表示できます。必要に応じて、ここで曲を再生したり、ファイルを削除せずに履歴のみを削除したり、履歴ファイルとローカルファイルの両方を削除したりできます。